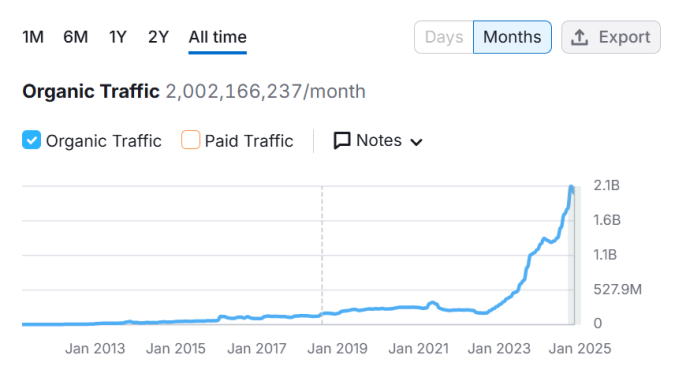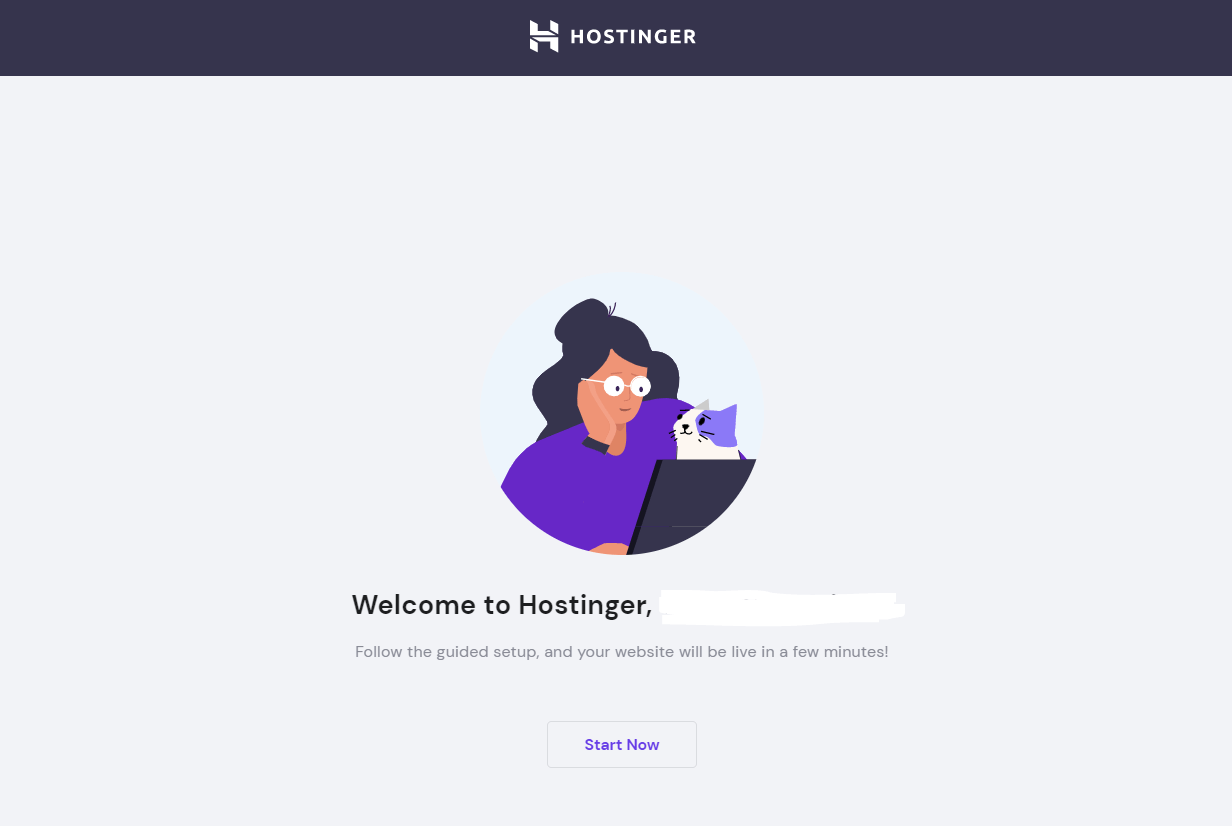If you’re a beginner, chances are you’ll need to know how to clear your cache in WordPress. If you’re totally unfamiliar with the term, clearing your cache is simply a way for you to clear your website’s temporary storage of content and data. This way, you know you’re getting the freshest set of content or data in case you’ve made any changes. In this guide, we’ll walk through how to clear your WordPress cache, as well as clearing the cache on your browser, and your plugins. Let’s dive in.
Why Clearing Your Cache is Worth It
Clearing your WordPress cache especially comes in handy when you’re making changes to your WordPress website and want to see them applied in real time. Your WordPress cache saves your previous data and content and displays that every time you visit a page.
When you’ve made changes, you’ll want to empty out the cache so it can store the new data or content changes you’ve made and show those files to your site’s visitors. Generally, clearing your cache mostly helps if you’re making visual changes and you aren’t seeing any changes when you refresh or reload your site.
Clearing your cache can often help with troubleshooting too, depending on what you’re trying to fix. In a nutshell, clearing your cache simply means clearing the temporary storage of your site. Learning how to do this will help you have an easier time with your website in the long run.
The Investment Needed to Clear Your Cache In WordPress
Now, you might be wondering what it’s going to take to completely clear your WordPress cache. Is it going to take large amounts of work? Are you going to need to know code or go into your site’s root files? Will you have to pay for effective cache clearing?
As a beginner, you might not be aware of just how easy it is to clear your site’s cache with a dedicated WordPress plugin. In some instances, you might not even need a cache plugin at all if your hosting provider offers a caching solution that makes it easy to access your site’s cache. Often, as you install WordPress through your hosting service, it’ll provide a caching tool you can access through the WordPress dashboard.
If that’s not the case, you can always download one of the WordPress caching plugins we’ll talk about later on in this guide. Finally, keep in mind that, if you’re really up for it, you can configure your cache in your FTP file through FileZilla, through you should take the utmost care when you take this route and, in our opinion, should leave it as a last resort and only try it if you’ve exhausted all other options without achieving any results.
5 Steps to Clear Your Cache In WordPress
Below is a quick rundown of how to clear your cache according to your browser, plugin, or hosting service.
#1 – Sign Up For WordPress Hosting
Clearing your cache is a great way to ensure your website reflects the latest changes you’ve made to it. But that won’t do you much good if you don’t have reliable WordPress web hosting.
We’ve spent hours comparing and contrasting some of the best web hosting options available to ensure you’re getting the best hosting experience based on the best features, pricing, website management tools, and more. There’s something on our list for everyone, so we encourage you to check out our list of the best WordPress hosting services to consider.
Want to know more about which hosting provider made the top of our list? Hostinger, because it’s beginner-friendly, comes with a free domain name, automatic updates so your site is always up to speed, and as the cherry on top, it also comes with WordPress pre-installed.
Don’t even get us started on how absolutely cheap Hostinger is which is perfect for a beginner site trying to get started on a shoestring budget. To learn more about Hostinger, how you can get started, and everything it offers in detail, check it out here. Now, onto clearing your cache.
#2 – How To Clear Your Cache In WordPress
If you’d like to clear your WordPress cache without a plugin, you’ll have to access your FTP or SSH file through tools like FileZilla. It’ll also involve adding some lines of code. Understandably, you might not want to go this route if you aren’t tech-savvy or are afraid to mess with your site’s files.
This is why we recommend you exhaust all other options first. We’ll start with clearing your browser cache, then work out a way through clearing your server cache and clearing your cache using an easy WordPress caching plugin. Let’s take a closer look at each of these.
#3 – How To Clear Your Cache On Google Chrome
Before clearing the cache on your WordPress website you’ll want to make sure you clear your browser cache, as it also stores your old site information and can take a while to pick up on new changes. Google Chrome, one of the most popular browsers, makes it easy to do this.
Once you’ve opened your Chrome browser, navigate to the top right where you’ll find an icon with three ellipses and click More Tools, then click Clear Browsing Data.
From there, you’ll be met with a few options.
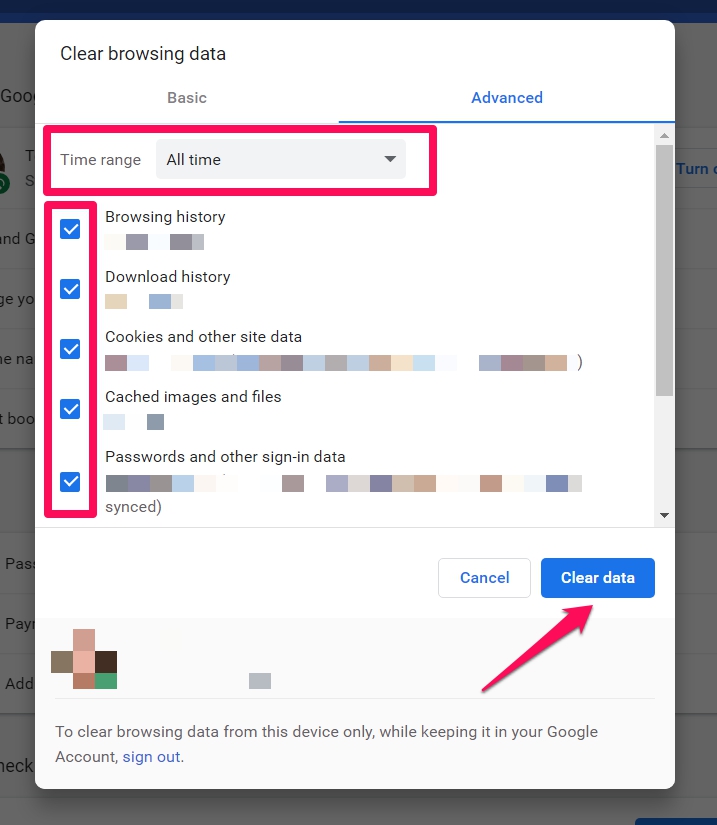
You’ll want to pick your time range and then you’ll want to check off the following:
- Browsing history
- Download history
- Cookies and other site data
- Cached images and files
- Passwords and other sign-in data
Once you hit clear data, your browser cache will be cleared. You might be wondering why you might need to clear your browser cache.
Well, in the case that you’ve already cleared your WordPress site’s cache, and you still don’t see any changes, it might be because your browser’s cache is still delivering older versions of your site’s pages and posts.
Clearing your browser cache is simply a way to ensure this isn’t the case when troubleshooting.
#4 – How To Clear Your Server Cache
Different web hosts handle access to your server cache differently. A good host will have a saved version of your website for your visitors to browse through. We recommend you get in touch with your hosting provider’s support team to learn the best way to clear your server cache if you absolutely have to.
Some web hosts provide their own caching plugins for your convenience, and others allow you to access this feature through your cPanel. Others yet enable you to clear your cache right through your WordPress dashboard.
In most instances, clearing your server cache is used when you’re troubleshooting for site issues and all other caching options have been exhausted. For the most part, if you’ve made any changes to your website, especially if they’re mostly visual changes, using a plugin to clear your cache can take care of any caching needs you may have.
#5 – How To Clear Your Cache With WordPress Plugins
Are you looking for a reliable WordPress caching plugin? Using a caching plugin, especially if your hosting provider doesn’t come with one built-in, can help your website load its content faster. This in turn helps your overall SEO and helps you rank better in search results.
They’re also the easiest way to locate and clear your WordPress cache without much hassle at all. Once you download any of the caching plugins on our list, you’ll be able to easily navigate to its settings through your dashboard to not only clear your cache whenever you need to, but to configure your cache to your liking.
Let’s look at three of the best caching plugins you can use to help you clear your cache.
NitroPack
The NitroPack WordPress plugin is a great website optimization tool that combines code minification, caching, CDN, and lazy loading to help your site load faster.
Once you upload and activate the plugin, you can configure it to your site’s needs and use its caching features for your posts and pages. The free version of the plugin is a great option for smaller sites. But if you’re a bigger site trying to optimize tons of data and content, you’ll want to go with a paid plan. To get started with NitroPack and use it as your WordPress caching plugin, you can download it here.
Once downloaded, you can find it on your WordPress dashboard, under Settings, click NitroPack. Once there, you’ll see the Purge button, which you can use to purge your WordPress site’s cache immediately.
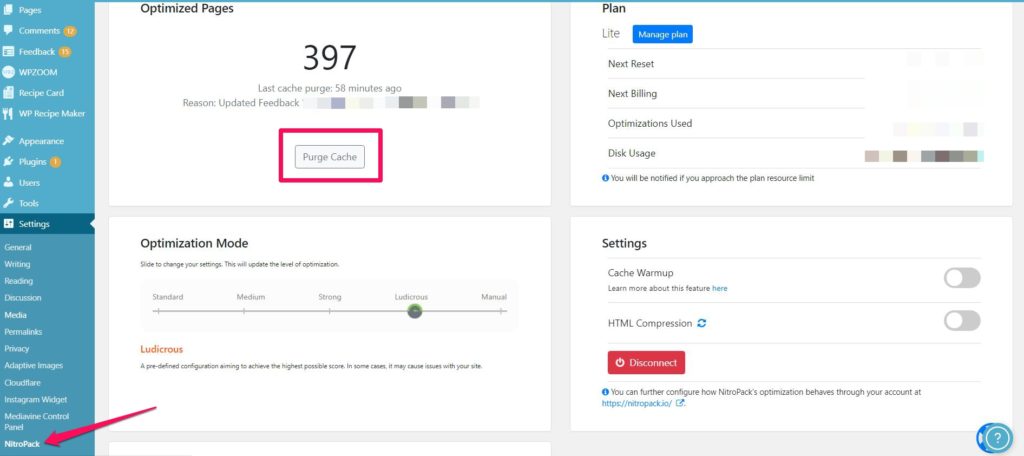
WP Super Cache
WP Super Cache is yet another popular caching plugin that creates static HTML files for your website to load instead of using your WordPress PHP scripts, which take more power to fully load and can be a slower process.
Once you upload and activate the WP Super Cache plugin, you’ll be able to clear your cache from your WordPress dashboard and configure it according to your needs. You can easily download the free caching plugin here.
To clear your WordPress site’s cache with The WP Super Cache plugin, on your WordPress dashboard, navigate to Settings, then Wp Super Cache, then click Delete Cache.
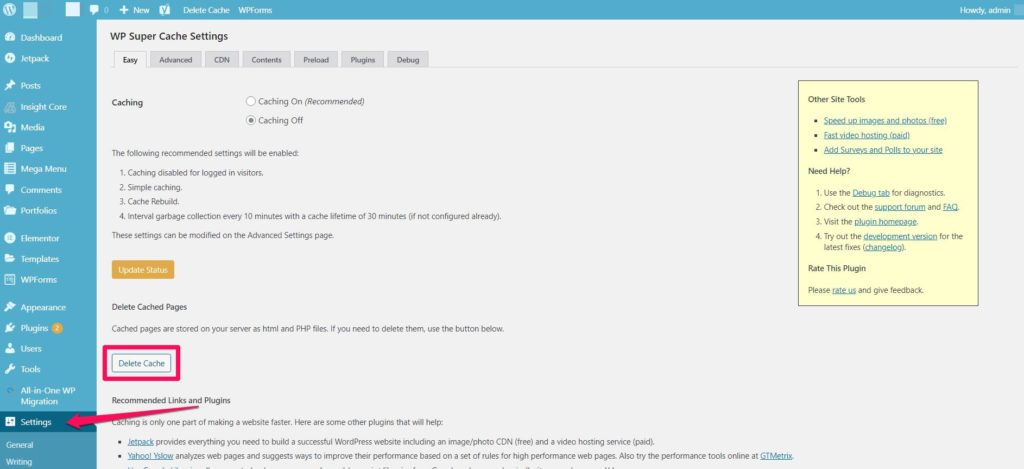
W3 Total Cache
W3 Total Cache is designed to enhance the user experience of your website by speeding up the loading speed of your content through CDN integration.
It caches your pages and posts, feeds, search results pages, and database objects for better loading performance across the board. W3 Total Cache plays well with your WordPress site regardless of your hosting provider. Once you upload it to your WordPress site and configure it you’ll easily be able to purge your cache at your leisure. Ready to download W3 total cache? You can do so here to get started.
From your WordPress dashboard, on the top click on Performance, then Purge All Cache. This should take care of clearing your cache if you use the W3 Total Cache plugin.
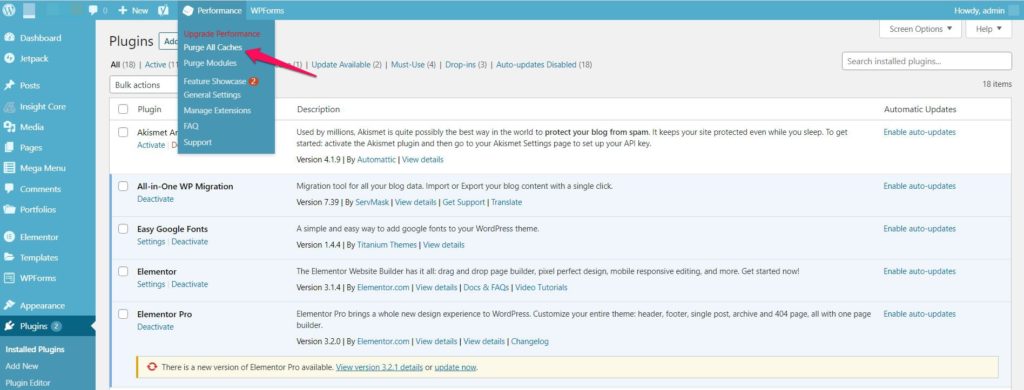
WP Rocket
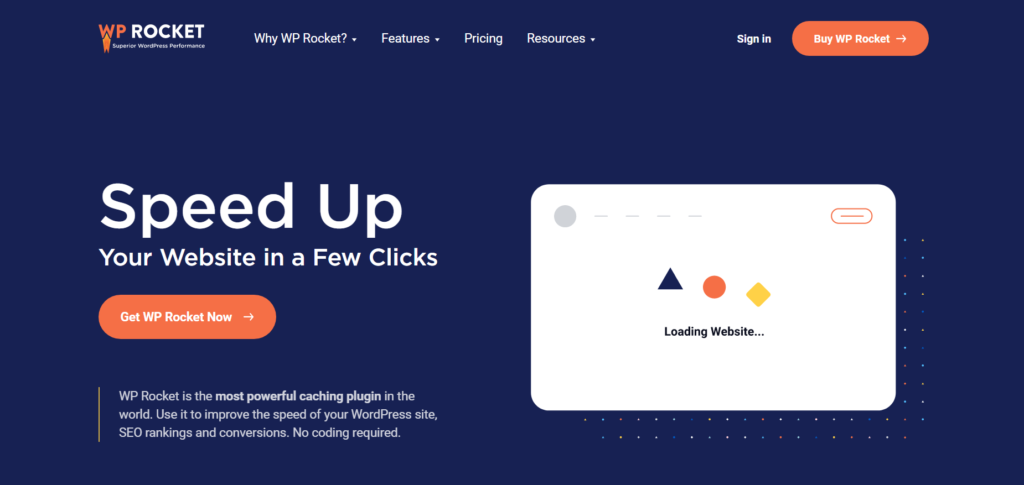
Though it’s a paid option, WP Rocket is a powerful caching plugin that can help you control all your caching features and optimize your site for speed. Over a million websites use it to optimize their site and manage their cache.
The most affordable tier starts at $49 for a year of complete plugin support. Once you download and install the plugin, you’ll easily be able to configure it to your site’s needs and clear your cache within a few clicks. If you’re looking for a dynamic caching plugin that’ll take care of your caching needs and then some, this is a great option to consider. Get started with WP Rocket here.
Next Steps
If you made it this far, you’ve learned about all the ways to clear your cache in WordPress and beyond. Clearing your cache ensures any new changes you’ve made to your WordPress site show up immediately, instead of waiting for your cache to eventually pick up on your new changes.
We love being the eggsperts around here and sharing what we know.
If you’re looking for reliable WordPress hosting, don’t forget to check out our top list of hosting services to get the low down on which hosting provider is best for you.
Looking for the best WordPress theme for your blog, we go through some of the best themes you can use to create an amazing blog. Learning about the best website builders can help you start your website on the right foot.
Better yet, if you’re planning on building an ecommerce website, we’ve got the perfect guide that walks you through the best ecommerce WordPress themes to help you create a storefront that attracts visitors and converts them to paying customers. Take a look at our in-depth review of the best themes here to learn more.