Disclosure: This content is reader-supported, which means if you click on some of our links that we may earn a commission.
Making a website was a time-consuming and expensive project. Business owners had to hire agencies that would charge a bomb to build a professional and somewhat boring-looking website.
Times have changed, thankfully. Today, we have WordPress.
WordPress is a content management system that has made everything more convenient, inexpensive, and just easier. You can have a brand new, functional, and attention-grabbing website in two hours tops—even faster at times. What’s more, you don’t need any experience or technical knowledge!
Read on as we show you a step-by-step tutorial to build a WordPress website.
Why Building a WordPress Website Is Worth It
WordPress powers over one-third of the entire web. Considering that’s nearly 43.6% of the websites online, it’s a pretty big deal.
And honestly, we aren’t surprised. WordPress is amazing.
First off, the platform is free and open source. You don’t have to pay anything to customize and add new features to your website. You also get access to a large professional community that ensures you have all the help, tools, and guidance you need—always. Plus, it doesn’t take a genius to manage and maintain a WordPress site.
However, one of the biggest advantages of being on WordPress is its gigantic plugin library, which is still growing!
There’s an almost infinite number of plugins that let you add any functionality you want, ranging from product management to payment integrations to SEO. Even the WordPress themes—free and premium—are responsive, beautiful, and functional.
You can do it all on WordPress, whether it’s starting a blog, making a business website, starting an online store, selling online courses, or building a membership website.
What’s not to love, right?
The Investment Needed to Build a WordPress Website
WordPress is free, yes. But there’s a catch.
When you start creating a website, there are a few hidden and not-so-hidden costs you must take into account. Here’s are a few of them:
- Buying a Domain. This costs about $12-15 per year on average.
- Picking a WordPress-centric Web Hosting Plan. Prices start as low as $2.99 per month.
- Installing a WordPress Theme and Plugins. There are plenty of free themes and plugins on the internet, but you’ll have to go for the premium versions for more features and higher customization. Premium themes start at $70, while plugins begin at $15.
As you can see, even the most basic website will cost you about $25 per year, and if you want more advanced features and functionalities, the cost will increase to about $100-500 per year.
If you want higher customization, you’ll have to hire a WordPress developer, which will skyrocket the costs to over $1000 in the first year.
Note: The cost of launching an ecommerce site will be significantly higher because you’ll need more functionalities, top-notch performance, and security.
This is your monetary investment.
In terms of your time and effort, setting up a WordPress site can take you anywhere between one hour to two days, depending on your skill set and schedule. Thanks to the excellent tech available to us, the whole process is super easy and quick.
Now, let’s concentrate on the main part: Building an actual WordPress website. The whole process is pretty straightforward, comprising of the following steps:
Step 1: Pick a Domain Name
Step 2: Sign Up With Hostinger Or Other Hosting Service
Step 3: Install WordPress
Step 4: Sort Out Your Website Theme and Design
Step 5: Add Relevant Content to Your Website
5 Steps to Build a WordPress Website
Read on as we discuss how to create a WordPress website in the easiest way possible that involves only five simple steps.
Step 1: Pick a Domain Name
Your domain name is your custom web address. For instance, our domain name is www.crazyegg.com. Yours can be whatever you want—provided it isn’t already taken by someone else.
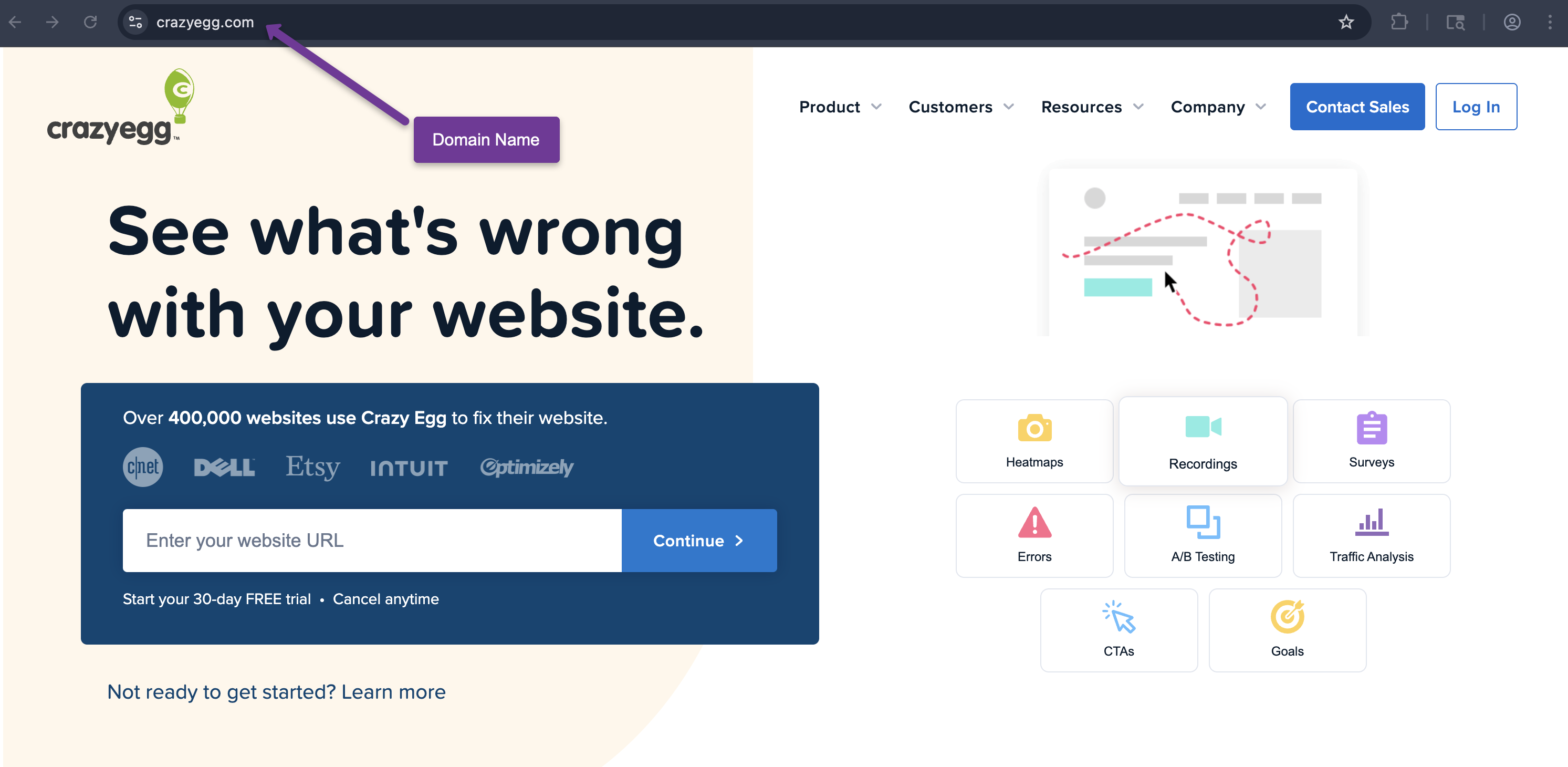
Go to a domain name registrar to buy a domain name and search for the address you want. We recommend packaging your domain name and hosting with Hostinger entirely. You can also try a domain-specific registrar, like Domain.com, but you can select any reliable provider.
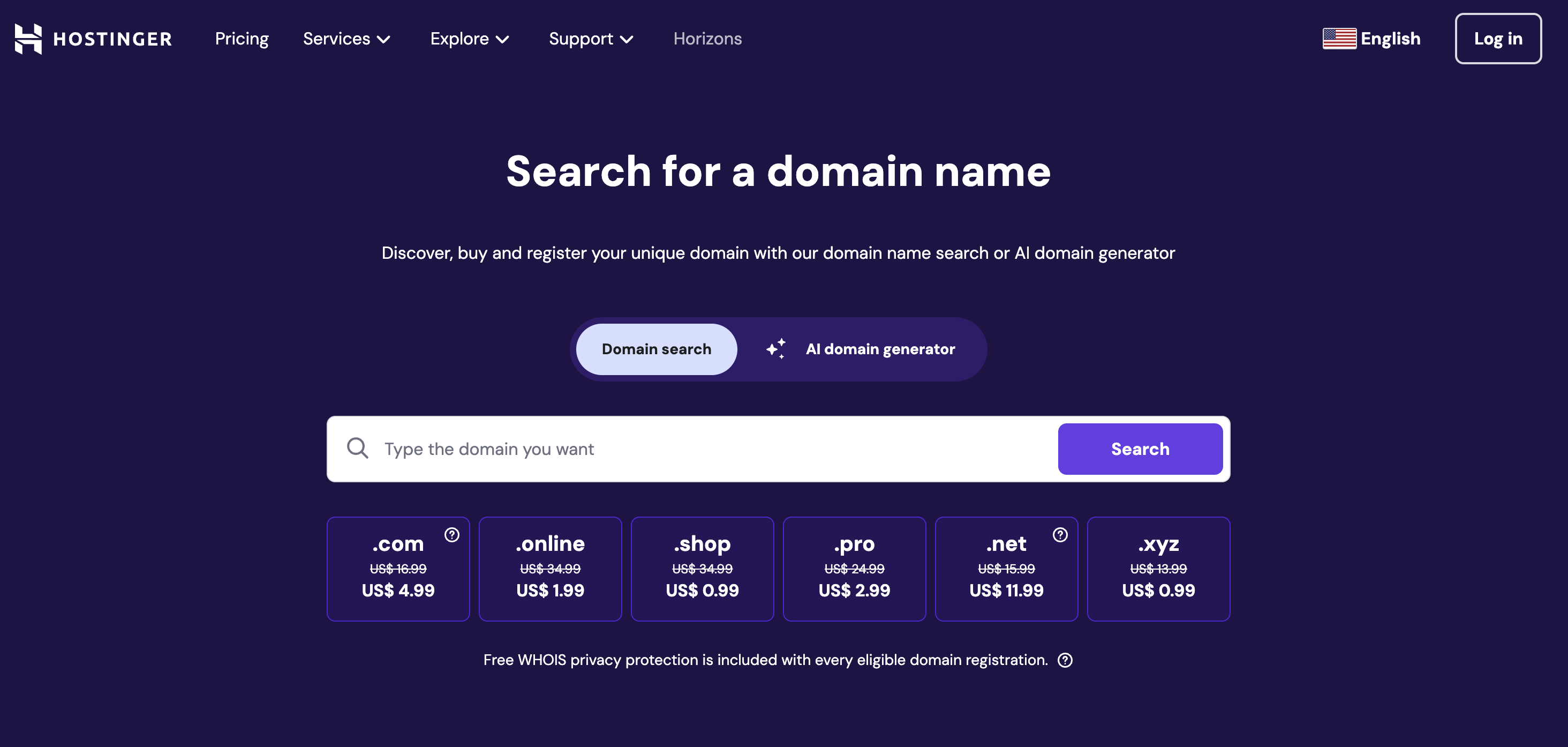
Also, there’s a specific trick to picking a good domain name.
It should be short, easy to remember (and guess!), and niche-related. And while ending your domain name with a .com is preferable, you can also go with .net, .org, and .co.
Crazy Egg Tip: Can’t seem to come up with a decent domain name? Use free website name generators like Domain Wheel for inspiration. All you have to do is type in your niche keyword, and the tool will give you tons of domain name ideas.
Step 2: Sign Up With Hostinger Or Other Hosting Service
Getting a good and reliable WordPress-specific hosting service can be a bit daunting at first. After all, there are so many factors to consider, ranging from security to performance to affordability.
A hosting provider is necessary because, without someone to host your website, your WordPress site won’t be online, and visitors won’t be able to see your content.
Technically speaking, your WordPress hosting provider should meet the following criteria:
- PHP version 7.2 or greater
- HTTPS support
- MySQL version 5.6 or greater, or MariaDB version 10.0 or greater
Luckily, there are quite a few options you can explore.
Hostinger, for one, is an excellent choice. It’s a well-renowned web hosting provider that’s user-friendly, reliable, and cheap. Plus, you get a FREE domain name when signing up, cutting out the need for a separate domain provider like in step one.
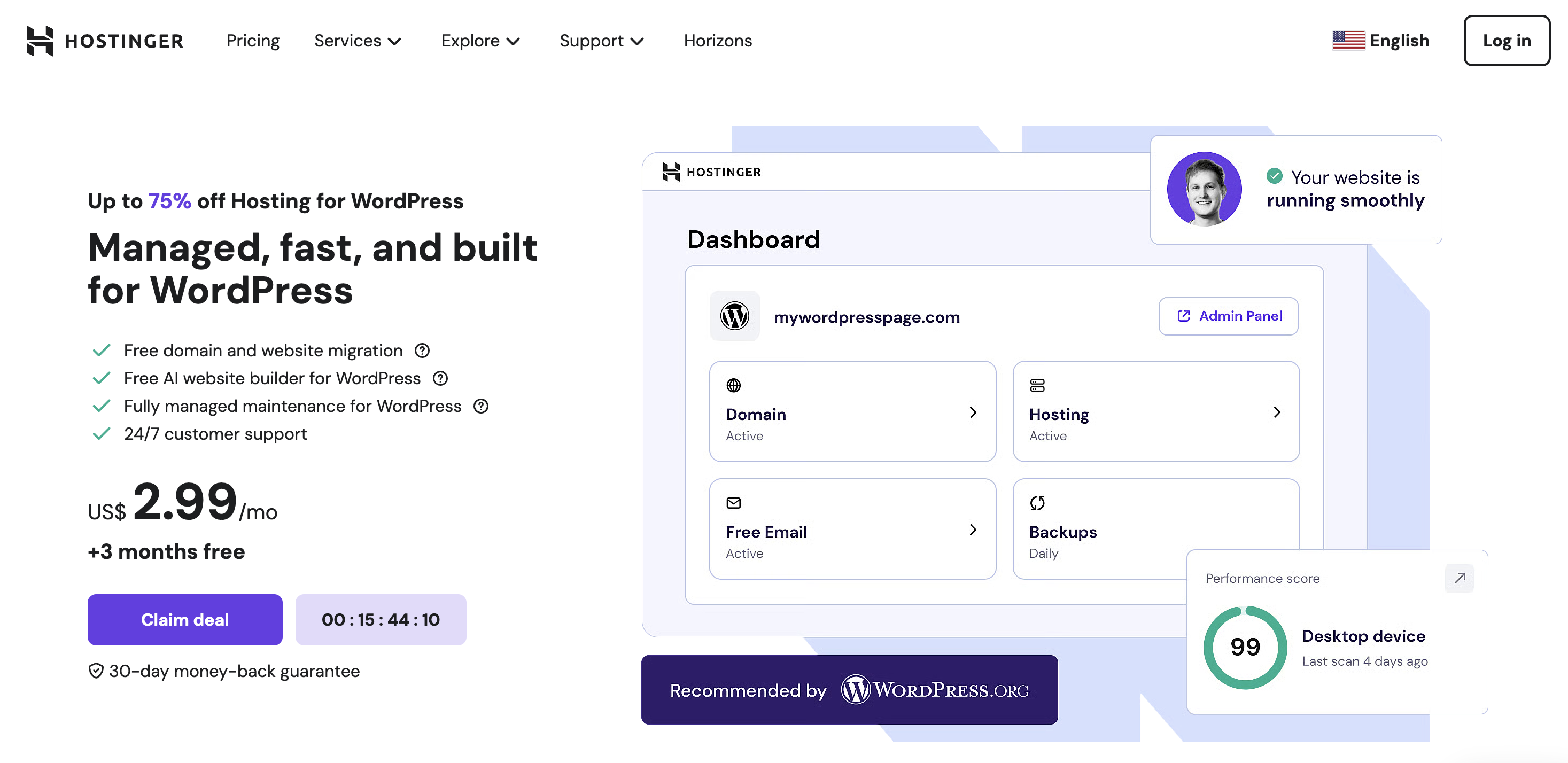
Sounds great? Here’s how to make a Hostinger account:
- Go to Hostinger’s website by clicking here.
- Grab Hostinger’s Premium plan for just $2.99 per month with out CrazyEgg special discount. Or, browse through the subscription plans. The Shared WordPress hosting is best for smaller sites and starts at $2.99 per month, while Managed WordPress hosting (VPS or dedicated hosting) is more suitable for larger states and starts at $5.99 per month.
- Once you’ve selected a subscription plan, Hostinger will ask you to fill in your personal details and payment information.
- Finalize your purchase by hitting the Submit Secure Payment button.
Voila! You now have a Hostinger account and your own piece of the internet! Well, almost.
Step 3: Install WordPress and Register Your Domain
This is the part where all the real fun begins—it’s where you get started with WordPress.
Hostinger lets you directly download WordPress through your hosting dashboard. However, for hosting providers that don’t allow one-click installation, you’ll have to install WordPress manually.
Installation Through Hostinger
As mentioned before, Hostinger offers one-click WordPress installs.
Once you finalize your Hostinger account, you’ll find your site isn’t live. It’s your job to set up and design your site.
To install WordPress, carry out the following steps:
- Select Setup in the hPanel dashboard.
- Next, click Start now and answer the various questions to personalize your site.
- Click on Create a new website.
- You’ll be asked which CRM you’d like to auto-install. Choose WordPress. Hostinger will ask you to provide an email and strong password for the account, as well as some other details. You will also be able to add recommended plugins here and choose a theme.
- Since your hosting plan comes with a free domain you can choose it in this step (its also possible to claim your domain in an earlier step. If you do so, that domain will appear after the WordPress installation and you can choose it).
- And that’s it! You’re officially a WordPress website owner.
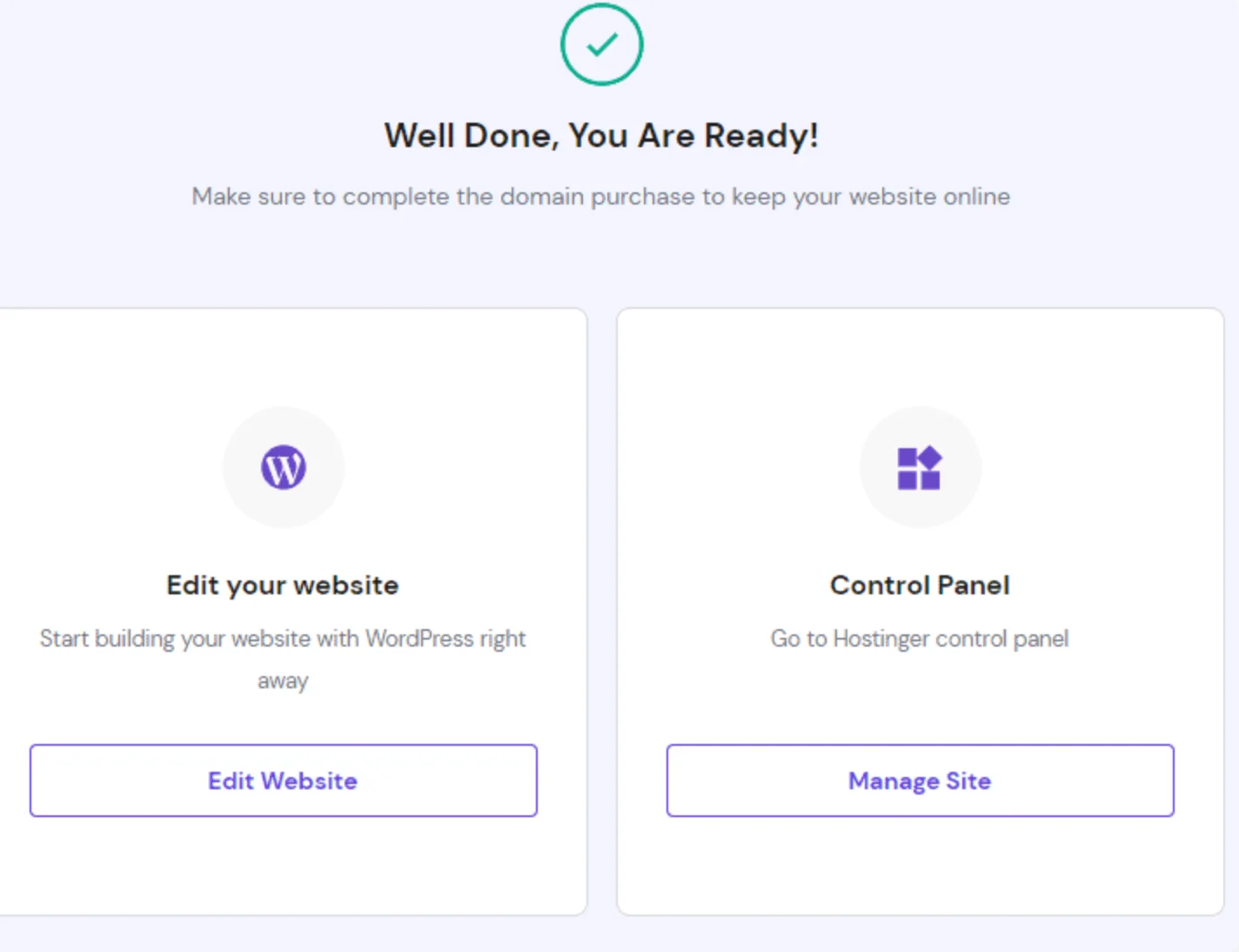
Manual WordPress Installation
Manual installation, understandably, isn’t as simple as the above method.
You have to download WordPress to your computer first and then re-upload it to your hosting provider, which is time-consuming, expensive, and not fun.
You should try to select hosting providers that offer one-click installs. It’s just so much more straightforward.
Step 4: Sort Out Your Website Theme and Design
Hostinger plans come with over 150 designer-crafted themes you can choose from. And they are included in your hosting package. It doesn’t get much better than that. You can choose one during the WordPress installation process, or opt for a theme from elsewhere.
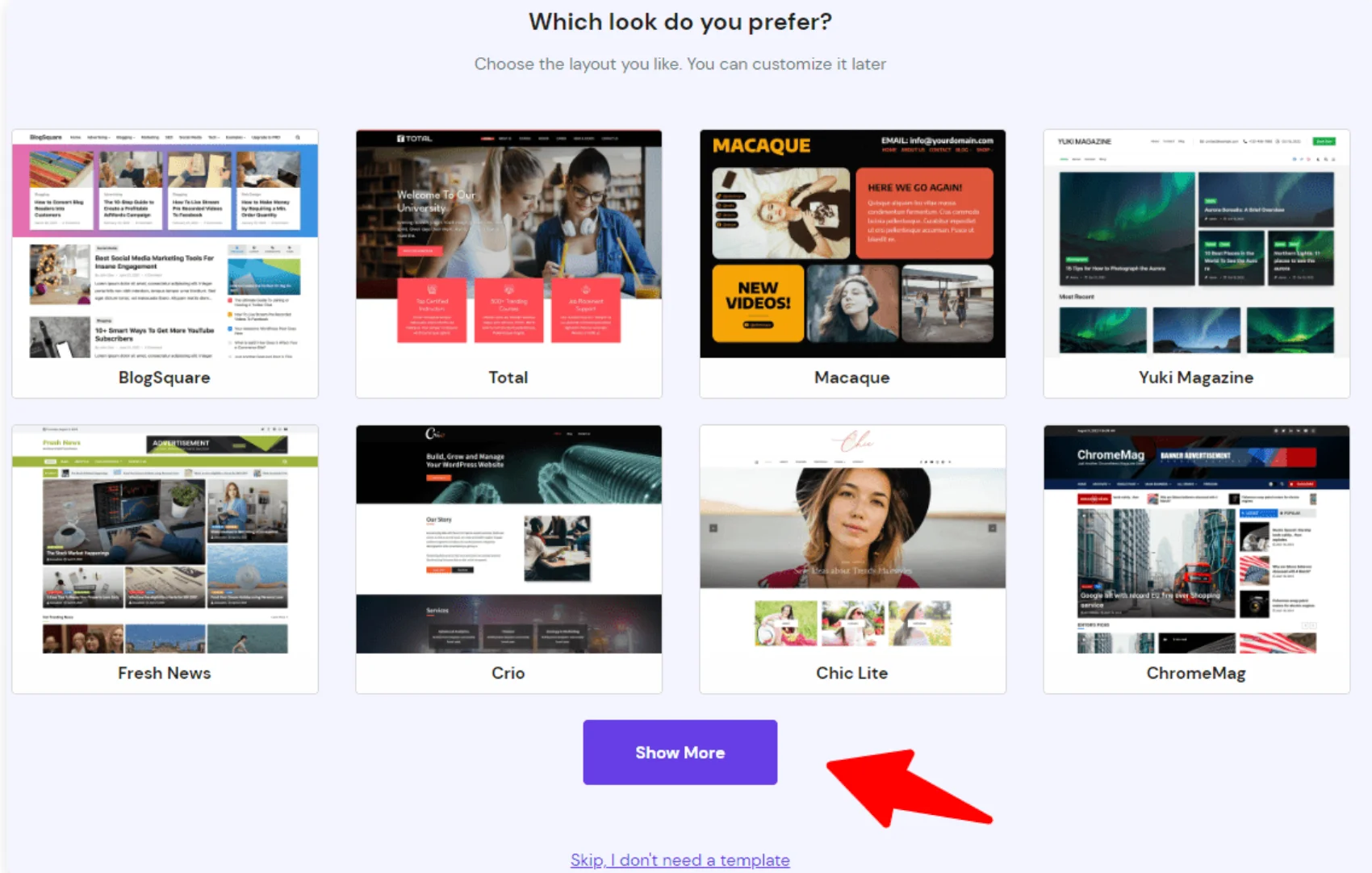
WordPress’s biggest USP is its customization feature. You can have a website tailored to your needs—provided you’re confident with code.
It also supports a variety of interchangeable designs called themes. Themes let you select your website’s look. Whether you want it to be professional, classy, quirky, or artsy, there’s something for everyone.
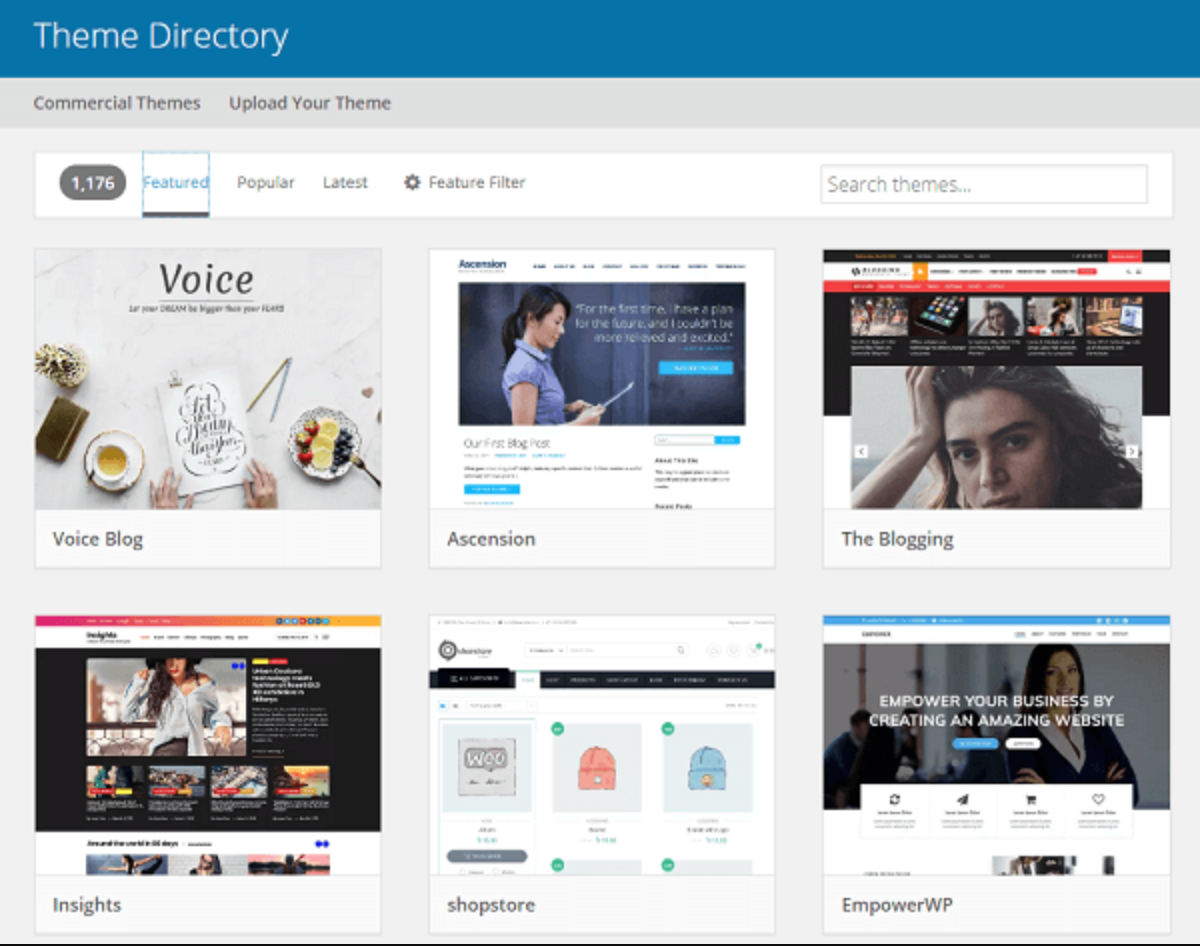
Here’s how you can install a free WordPress theme:
- Go to Appearance, followed by Themes. You’ll now see the theme dashboard.
- Click on the Add New button, and then browse themes under the different categories. You can also search for industry-specific themes by typing in the name in the search bar.
- Click on Install under the theme you want to download. You can also demo a few themes to explore your options.
- An Activate button will appear in place of the Install button. Click on it, and the theme will be yours.
You can also buy themes from trusted third-party sites like ThemeIsle and ThemeForest. Remember that it’s always best to look for simple and sophisticated options as too many fancy extra features can slow down your website.
Next up are plugins.
Installing plugins is optional, so you can always skip this step if you want.
There are over 58,000 WordPress plugins. Precisely why choosing the right plugins for your website can get very overwhelming very fast.
The key is to start small and choose only the plugins that truly serve your goals. Prioritize quality over quantity, and always check reviews and update frequency before installing.

Remember, the idea here is to boost your website’s efficiency and not slow it down. Therefore, avoid installing and activating several plugins as it can cause traffic loss.
The process of downloading plugins is similar to themes—it’s just that instead of Themes, you’ll have to click on Plugins after selecting Appearance.
Step 5: Add Relevant Content to Your Website
With your WordPress website all set up, it’s now time to add content to your website.
When we talk about content, we mean pages and post both—both of which you’ll create within WordPress itself.
Pages are static, which means they won’t change unless you edit them. Think of the ‘About Me’ or ‘Contact Us’ pages on websites. They are the more permanent pages of your website since you don’t have to update them continuously.
To add a new page, you’ll have to go to Pages on your admin dashboard and then select Add New.

Posts are your chronological entries commonly added to your Blog section or the homepage. To add a new post, click on Posts on the dashboard, followed by Add New.
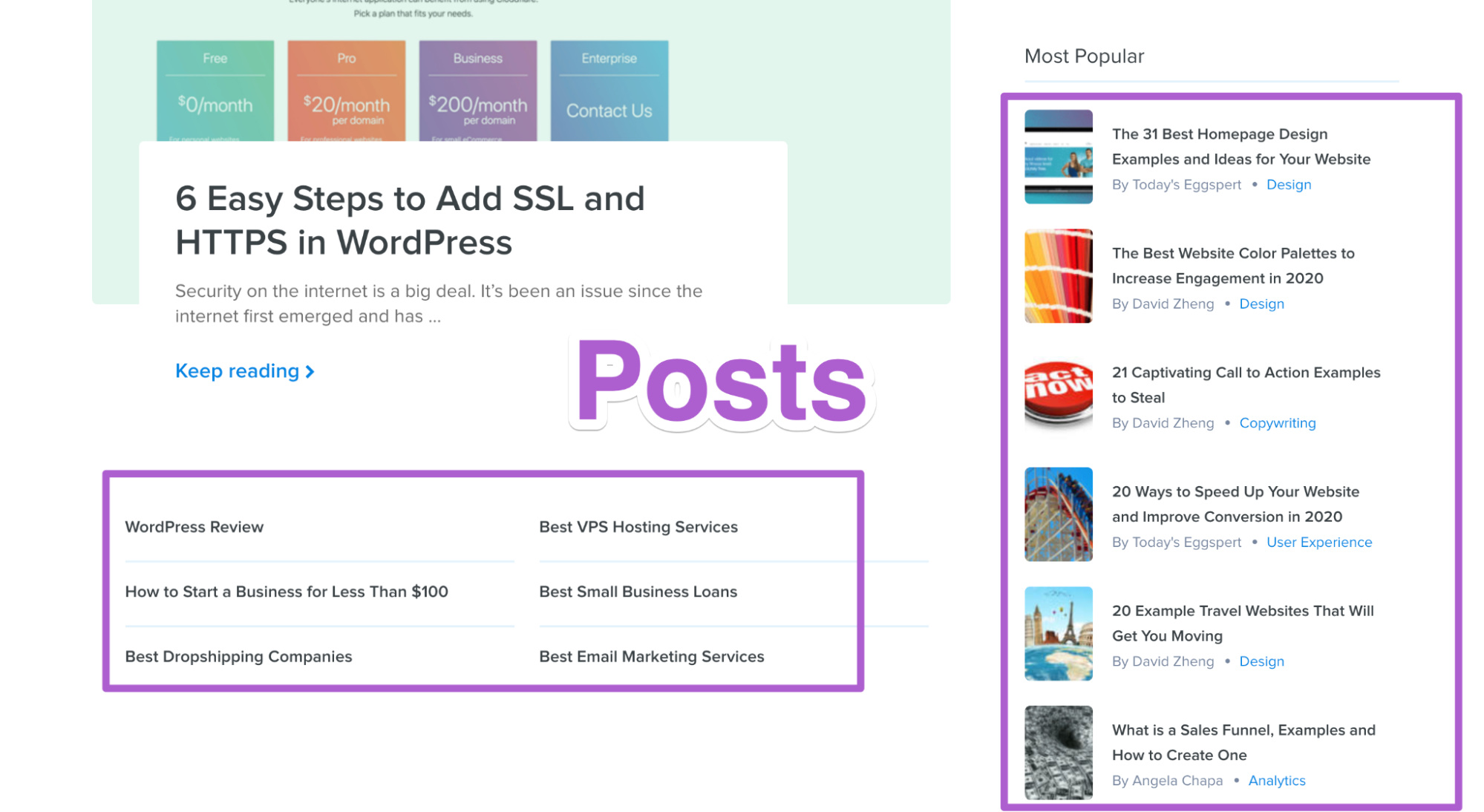
You have to populate your web pages and posts with your own content before publishing them on your website. Here’s a more condensed list of the most common pages that every website has:
- Homepage
- Contact page
- About page
- Blog
- Product or services page
You can always add more pages later. The above list is just to get you started.
Crazy Egg Tip: Always review your draft posts and pages before publishing your content. This will allow you to stop errors and make last-minute changes.
Next Steps
At this point, you should have a well-functioning WordPress website with your pages and posts. Congratulations!
Your next steps should be focused on enhancing your website to boost conversions.
Start by improving the navigability of your website, where you focus on your menus and widgets. You can find both options by clicking on the Appearance tab. Try to think from your visitors’ point of view when designing your website. This will help you in the longer run.
You can start an online store or launch a blog or something else—the choice is yours. Just keep working incessantly to improve your website, and you’ll see immediate (and fantastic!) results.






