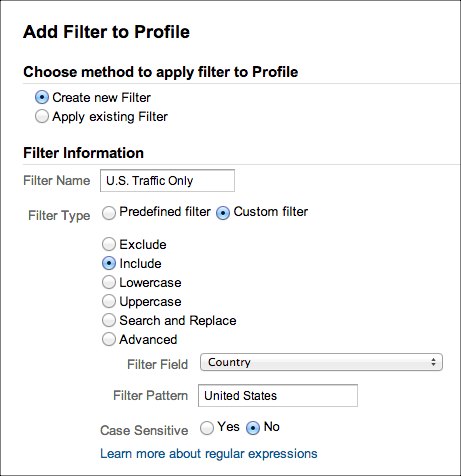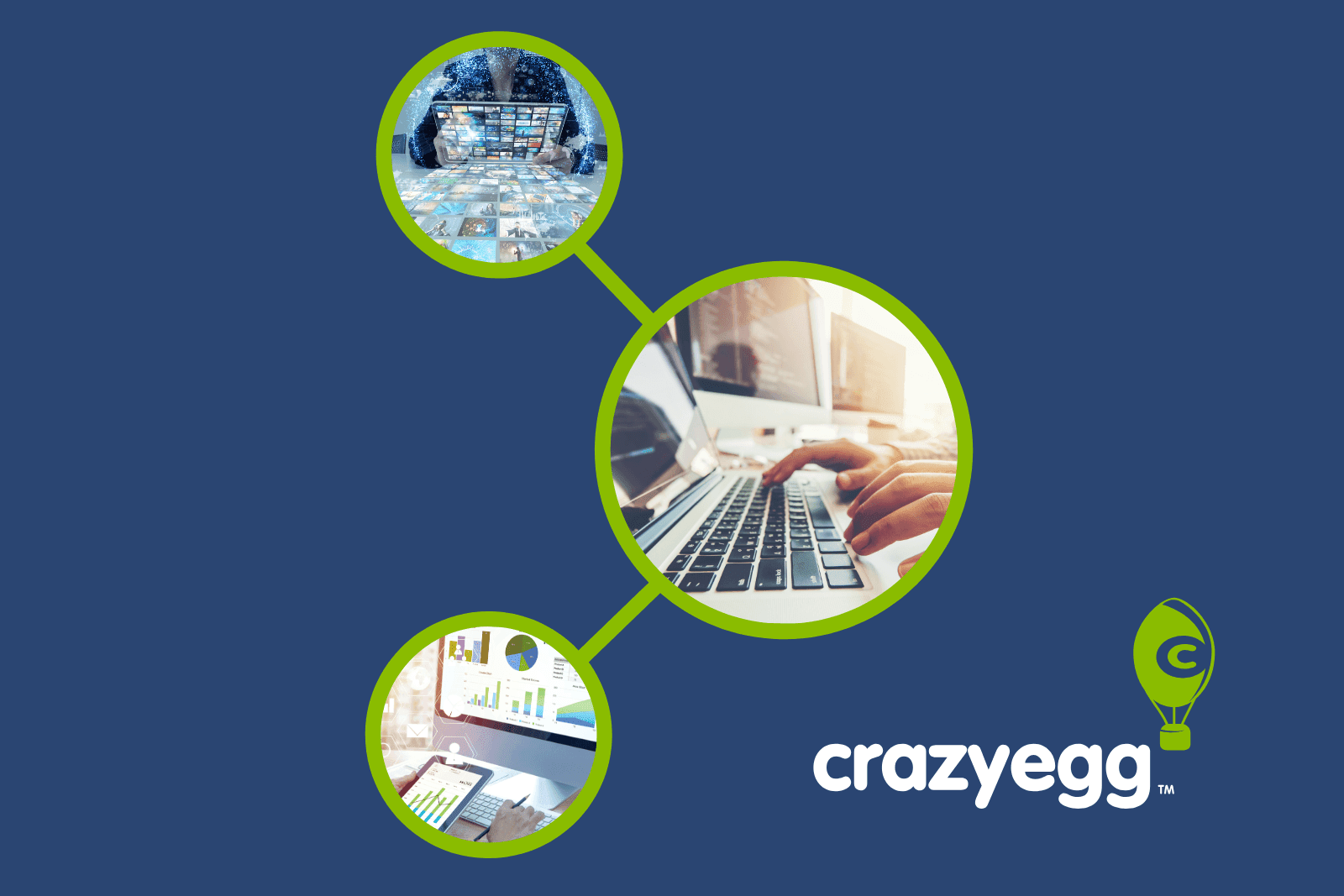Google Analytics profile filters rock.
The most common use is to include or exclude data in your reports based on some kind of parameter.
You might want to:
- View only (or exclude) data from mobile traffic
- View only (or exclude) data from a particular domain
- View only (or exclude) data from a particular location
Here’s Google’s definition of a profile filter: A profile filter is used to limit or modify the data that is included in a Google Analytics profile.
TRANSLATION: It’s possible to create a set of Google Analytics reports (a profile) that, for example, shows you only the data from your mobile traffic and gets all the rest of the data out of your way.
Once you know how to build new Google Analytics profiles and profile filters you can apply them in numerous situations. We’ll get to a few other applications at the end of this article.
First, let’s build a profile that only shows us data from our mobile traffic.
Step 1 – Make sure you have a master profile
Before you get started, you want to make sure that you have one profile set up for your website that contains all of your traffic. For most of us this “catch all” profile will be where we spend most of our time. If you are already using Google Analytics to monitor your website, this profile will likely already be set up.
Step 2- Set up a new profile
In this example, I will set up a new Google Analytics profile for my new blog, Content Measures.
Here’s how to create your new profile,
1. Click on ADMIN at the top right of any Analytics page
2. Select the PROFILES tab and click on + NEW PROFILE
3. Name the profile MOBILE USERS and click on CREATE PROFILE
Congrats! It’s that easy. You now have a new profile.
But, this profile is loggin all traffic just like your master profile. We need to create a filter on our new profile so that it only records data for your mobile traffic.
Let’s get busy creating the profile filter. Don’t worry, it’s easy.
Step 3 – Create a profile filter
1. Click on the MOBILE USERS profile

2. Click on FILTERS, then + NEW FILTER and enter the following settings,
Bingo. You’re all set.
What you’ve done here is set a filter so that your new profile will only include traffic data from mobile devices.
Now, let’s take a look at how you might use this data.
A Google Analytics mobile filtered profile in action
In 2012, roughly 12% of traffic that visited the Crazy Egg blog was via mobile. What was disturbing was that only 6% of our email subscriptions came from those visiting by mobile.
In addition, mobile was lagging woefully behind in areas like Time on Site and Bounce Rate. It was time to take some action.
We commissioned the design of a new responsive WordPress theme. In short, we redesigned the blog to be more friendly on mobile devices.
While the new responsive WordPress theme was being developed I created a Google Analytics profile filter to view only visits from mobile devices. I wanted to get a good baseline of the performance of our mobile traffic on the non-responsive WordPress theme. This way, I could measure the benefits of the new responsive WordPress theme.
Here’s a month of data from this filtered profile. If you are wondering how one non-mobile visit got logged, all I can say is, “Google Analytics isn’t perfect.”
Once we had a good baseline we set the new responsive theme live.
The result was a huge increase in subscribers via mobile devices.
Makes sense. We made it easier to navigate the blog on a mobile device and conversions from mobile devices increased.
An endless number of uses for profile filters
I told you — profile filters rock. There is really no limit to the use cases for Google Analytics profile filters.
Here are three good ones,
1 – View Google Analytics data for your blog only
Your blog is a totally different animal from your main website. Visitors are usually in research or learning mode when they visit your blog. Wouldn’t it be awesome if you could have an entirely different set of reports for your blog? You can.
Let’s say your blog resides in a subdirectory like — http://www.your-website.com/blog/
Here’s how to set up the Google Analytics profile filter to view only data from a blog that resides in a subdirectory,
The above profile filter simply creates a set of Google Analytics reports that display data for only the subdirectory /blog/
This profile would also work well for a large company that has stakeholders that only want to view website data for the products for which they are responsible.
Simply create Google Analytics profiles for each product subdirectory on the website:
/blue-buckets/
/red-buckets/
/green-buckets/
2 – View Google Analytics traffic that arrives from a microsite only
If you want to view a set of reports from a particular domain — use a profile filter to include only data from that domain.
It looks like this,
3 – View Google Analytics traffic from the United States (or any location) only
If you only sell products and services in the U.S. (or any location for that matter) you might want to view only traffic data from that location.
With profile filters it’s a snap. Take a look,
There’s no limit to the use cases for Google Analytics profile filters.
How do you profile filters in your Google Analytics? What application do you see for using profile filters on your website?