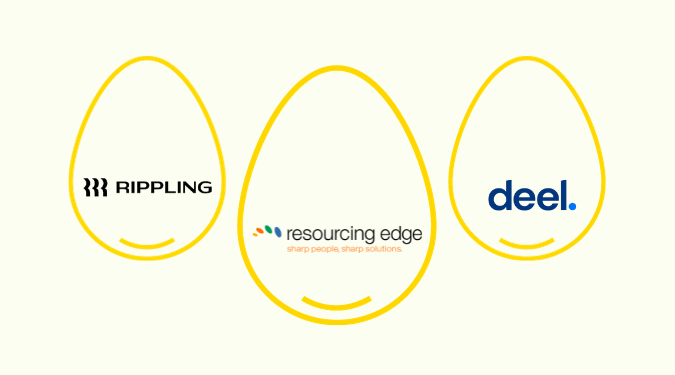Disclosure: This content is reader-supported, which means if you click on some of our links that we may earn a commission.
An org chart is a necessary document for just about any business or organization. It has many benefits, from helping staff better understand how a business operates to being essential when applying for funding or grants. While an org chart is a visual representation of a business structure, you don’t necessarily need design experience to create your own org chart. Using a platform like Microsoft Word can simplify the process, so you’ll get a professional-looking chart even if you’ve never made one before.
Why Creating an Org Chart is Worth It
Creating an org chart will take some time, effort, and thought, but it’s well worth the investment. At its most basic, an org chart makes it easy for anyone to tell at a glance how your business is structured. This is particularly valuable for helping new hires get oriented and assisting staff in larger organizations to keep track of all staff roles. An org chart also makes individual roles and who reports to who very apparent.
But org charts do much more than that. They can also help clarify the responsibilities of staff members, which is valuable in helping staff understand who to contact about particular issues. It’s also important for supervisors and leaders better understand and evaluate the business structure with an eye for changes, streamlining, and improvements.
Staff can benefit from org charts in multiple ways. If you create your org charts to include staff contact information, these charts can become valuable go-to resources within and across departments and teams. Org charts can also help staff better understand the business structure and provide a helpful visual representation of advancement and promotion routes and potential. A well-designed org chart can serve to inspire employees and encourage them to pursue long-term employment and advancement opportunities within your business.
The details provided by an org chart can help with critical decision-making. Management staff may want to review an org chart to understand workflows and workloads. The details of an org chart can help with important asset allocation decisions, and they’re beneficial during times of expansion or layoffs. When management fully understands how a business is structured and operates, they’ll be better prepared to make appropriate, profitable decisions.
Org charts also serve essential practical purposes. If you’re running a nonprofit and applying for grants, most grantmakers require an org chart as part of a standard application. Having an org chart prepared is also important when applying for a business loan, as it demonstrates that your business is well-organized and professionally run.
Whether you’re starting a small business or running a complex corporation, putting time into creating (and maintaining) an org chart is well worth it. Once you’ve created an org chart, they’re pretty easy to update, and your business is sure to benefit from them in many ways.
The Investment Needed to Create an Org Chart
Creating an org chart with minimal or no financial investment is definitely possible, but it will require a time investment. If you have a small startup or other small business with an established structure, the task of creating an org chart will be more straightforward than it will be for a larger business or a business whose roles and structure are in flux.
When creating an org chart, the most significant time commitment lies in the planning and details of the chart’s information. In some cases, this may involve gathering staff names and information, discussing staff hierarchies, and even determining workflows if you’re restructuring or working with a new business. Having these details correct will significantly increase your ability to create an org chart that accurately reflects the organization.
Once you’ve established the information to be included in the org chart, you’ll need to use basic design and organizational skills. Many programs can handle most of the design for you to get a professional-looking chart without a design background. Finalizing the details will take some time and patience, but working with a quality program can minimize the time you need to put into the chart’s design.
Depending on your business, you may find you need multiple org charts to best outline the structure and positions. Creating one overall chart will be the most challenging and time-consuming part of this task, and you may need to get multiple leadership staff involved to help define roles and hierarchies. Creating an org chart may be a collaborative effort for more extensive operations, but the time investment will pay off.
To create your org chart, you can use several different programs, like Microsoft Powerpoint and Canva. This guide will focus on how you can use Microsoft Word to create an org chart. Most businesses already have a subscription to Word, meaning you won’t face any additional costs.
8 Steps to Create an Org Chart
These steps will guide you through the process of creating an org chart with Microsoft Word.
#1 – Plan Your Org Chart
Before you start using software to create an org chart, you’ll need to do some preparation to ensure its success. Start by envisioning the type of chart that you want to make. You can organize charts by a top-down hierarchy that starts with your CEO at the top, then displays the positions beneath. Alternatively, you can create a divisional chart that focuses on business divisions and lines like your financial and HR departments.
The type of chart you create will depend on your goals and how you plan to use the chart. You might find it helpful to create several different versions of your org chart to support new employees, decision-makers, funding applications, and more.
As you plan, it’s also important to start mapping out the information that you want to include. This is the time to decide if you’re going to have only staff titles or if you also want to include names, contact information, and even photos. You may need to gather additional materials, like the contact info and pictures, and speak with team leaders to ensure you understand the relationships between the different positions within their teams and departments.
It can be helpful to draft out the entire chart on paper before using a design program. Paper lets you freehand your design and experiment with different layouts until you determine which option works best for the information you need to include. Every business has a different structure, so investing extra time in visualizing and planning out your org chart makes it easier to create the chart.
#2 – Open a New Document and Choose SmartArt
Start by opening up a new Microsoft Word document. Click on the Insert tab, and then click on SmartArt.

#3 – Choose Your Org Chart Template
Click on the Hierarchy option in the menu column on the left. This displays the org chart templates Word has available.
Click on the template of your choice, then click OK to select that template.
When choosing the template, think about what you decided in the planning stage and what you want the finished product to look like. If you need help, click on each option and read the summary displayed in the column on the right.

#4 – Enter Your Text
Once the template loads, start to enter the text you want your chart to contain. Depending on the chart layout you’ve chosen, this text might be staff names, position titles, or other information.
Enter your text by clicking on the corresponding field in the text editor window that appears to the left. The editor will guide you down the org chart in a logical order.
As you enter your text, you may need to change or resize the text. You can do this by highlighting the text and using the font size and choice dropdown menus in the Home tab, just as you would in a traditional Word document. You can also click on the corner of any shape and drag it to resize as needed.

#5 – Add Shapes
Each template includes a few shapes when you initially open it, but chances are you’ll need more spaces for your business than the initial template includes.
As you fill in the org chart, you can use the Add Shape function in the top left corner to create more. Just click Add Shape, and another will be added to the org chart.

#6 – Reposition Your Shapes
As you add shapes, you’ll also need to make sure they’re in the correct position. You can click and drag the shapes into different positions, but this can get tricky if you need to move them vertically in the hierarchy. Instead, using the shape move functions can be easier and more accurate.
To reposition your shapes, you can use the Promote, Right to Left, and Move Down functions in the top menu. Rather than manually dragging and dropping, these functions keep a clean, professional look and ensure that the shapes are sized and positioned correctly in relation to the rest of the chart.
While these functions are helpful when initially designing your org chart, they’re also helpful as you restructure or map out potential restructure plans. You can easily move staff around for visualization and planning purposes.

#7 – Customize Your Colors
To complete your org chart, you can change and customize the colors with the Change Colors option in the top menu under the Design tab. When you click on the Change Colors option, you’ll see an assortment of pre-designed color schemes. This helps you create a professional-looking chart, even if you don’t have a design background.
If you want more control over the colors in your chart, you can right-click on each shape to select a custom color, style, and font. Changing these little details can have a significant effect on the finished org chart. Consider using your business’ branding colors or other meaningful color schemes for an org chart that visually represents your business and fits your other branded materials.
In addition to personalizing the org chart with colors, you might also choose to add other elements, like staff photos. A chart with staff photos can be useful for new staff learning about the business and its employees.

#8 – Save Your Document
Don’t forget to save your document once you’re done! It’s also a good idea to save your document frequently while you’re working on the org chart.
If you plan to create multiple versions of your org chart, either now or in the future, carefully think about your file naming process. It can be helpful to name the versions using dates or other descriptive phrases. This will help you stay organized, especially when referencing different versions of the chart in the future.
Don’t forget to update your org chart as staffing or the business structure changes. You may find it easiest to assign this responsibility to one person within the business, which can help ensure your org start stays accurate.
When you share the chart throughout your business or with stakeholders, remember to share it as a PDF. This prevents anyone from making unapproved edits, and it ensures that your original version remains correct.
Next Steps
Microsoft Word helps simplify the process of creating an org chart, ensuring you get professional-looking results and that the chart is easy to edit. If you’re ready to create an org chart for a business, you can use Microsoft Word or choose from other programs like Canva. Many HR software platforms also offer the ability to create org charts, and you might find that your business already uses one of those platforms. Be sure to check out our review of the best HR software to learn more.