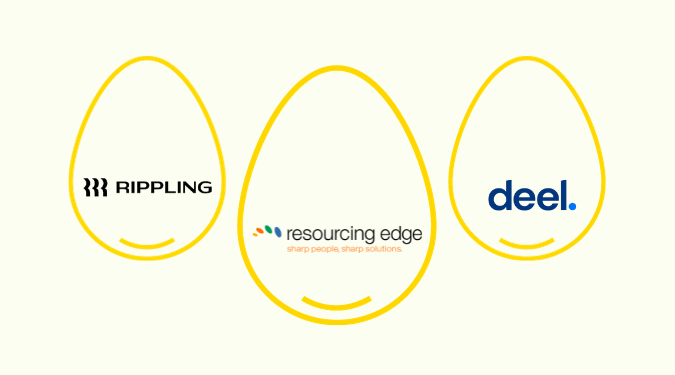Whether you’re scanning a document or downloading multiple files from the internet, it’s often useful to be able to turn them into a single PDF. Combining items into a PDF file can be accomplished in a few different ways, depending on your software.
People often run into a few problems when doing so, though, including pages appearing in the wrong order or strange formatting being applied after merging. If you’re having trouble combining your PDFs, this article will help you get it done right.
Why Combining PDF Files is Worth It
As anyone who has ever dealt with PDF files knows that they can be a bit of a pain. Trying to edit them is often a headache and the file size can get larger than you’d like in a hurry.
However, combining multiple files into one PDF has a host of benefits, whether it’s making it easier to send one comprehensive document to a team member, stakeholder, or hiring manager or just for making your file storage cleaner and more organized.
In addition, combining files into a PDF can also help to protect your information. You can add a password to prevent anyone from opening or printing the document without your permission, something that is harder to do with other file formats.
For enterprise companies that need to do this often, investing in a high-quality tool like Adobe Acrobat might be worth the price. But for individuals or small businesses who only need to merge PDFs occasionally, there are plenty of free options available as well.
The Investment Needed to Combine PDF Files
In most cases, you can use a free online PDF merger or the built-in tools that come with your PDF reader software.
There are a few exceptions to this rule, however. If you need to merge encrypted PDF files or are working with sensitive information, you’ll want to make sure that the software you’re using is secure.
For large organizations that hold trade secrets, employee information, or other confidential data, the price tag on a top-of-the-line PDF merger is worth the investment.
Additionally, if you need to merge a large number of PDFs or very large files, you may need to purchase a more powerful program specifically designed for the task.
Fortunately, there are plenty of options available at a variety of price points, so finding the right software for your needs without breaking your budget shouldn’t be too difficult.
Time, of course, is the other key investment. Merging PDF files can be a bit of a long process, especially if you’re dealing with multiple large documents. And this becomes more true when combining PDFs on a Windows machine, as opposed to a Mac.
For anyone who is moderately tech savvy, this guide should provide more than enough information to get the job done effectively.
Tools to Successfully Merge PDF Files on Windows
If you need to combine PDFs on a Windows computer, there are a few different methods you can use.
One popular option is to use the built-in tools that come with your PDF reader software. If you’re already using Adobe Acrobat, for example, you can merge PDFs directly from within the program.
But Windows computers themselves do not come with a PDF reader installed. As such, you’ll need to download and install one. You can either use free (and rather limited) software or one of several paid applications that can come with robust features and security.
Here is how to merge PDFs on Windows with a few different applications:
1. PDFsam
PDFsam is a free and open-source Windows program that also has options for Linux and macOS. It’s one of the most popular options for merging PDFs.

The program allows you to use a variety of features, including merging and splitting PDF documents. You can also combine two PDF files, alternating between pages from each file to generate a single PDF from several separate PDFs.
However, do not expect as simple of a user interface that you see in Adobe Reader and other commercial software.
Dragging two PDF files into a window in PDFsam combines them into a list. You can reorder the list by dragging individual components. However, you can only select one page at a time from each PDF.
The Basic version handles the ability to split and merge PDFs (as well as other features) and never costs a dime. There are two paid versions as well—the Enhanced edition, which is a full-featured PDF editor, and the Visual edition, which is a powerful PDF combiner that delivers more features than the Basic version. Those start at $69 per user per year and $34.90 per user per year, respectively.
2. PDF Merger & Splitter

A free alternative to PDFsam is the PDF Merger & Splitter app available in the Microsoft Store. As the name implies, it can do more than just merge PDFs; you can also split a multi-page PDF into multiple documents.
The program is made by AnywaySoft, a firm that doesn’t offer much information about itself on its website. PDF Merger & Splitter is a free UWP (Universal Windows Platform) app that uses the open-source PDFsharp library to render PDF documents.
PDF Merger & Splitter offers fewer features than PDFsam, but surpasses it in its capacity to ensure that all of the PDFs you combine maintain a single page size. You can force all pages to be the same dimensions as the first, largest, or most used page of the batch you’re combining.
3. Adobe Acrobat, PDF-Xchange Editor, or ABBYY FineReader
If you don’t want to deal with the hassle of feature limitations, you’ll need a paid app. Good ones will show you the combined PDF before saving it to disk and display thumbnail pictures so you can drag them up and down in a sidebar to rearrange the pages.
We think there are three PDF software platforms that represent the best paid options available: Adobe Acrobat, Tracker Software’s PDF-Xchange Editor, and ABBYY FineReader.
The file merge process across each of these platforms is similar. Here’s how to do it:
- Navigate to File > Create > Combine Files into a Single PDF.
- In the popup window, click Add Files to select the files you want to merge. You may choose from PDF files, Excel spreadsheets, Word documents, or PowerPoint presentations.
- You can hold the Ctrl key on your keyboard to select multiple files at once.
- Arrange the files in the order that you want them to appear in the file list box.
- Click Combine Files.
- Save your newly combined PDF by navigating to File > Save As and selecting where you want to save it on your computer.
You may fine-tune the combination by opening multiple files in separate tabs in your PDF combine tool and dragging thumbnail images of the pages you want from the source tab to the target tab when combining documents. If thumbnails aren’t visible, press Ctrl-T or go to View > Panels to reveal them.
Of these three options, PDF X-change Editor is the most cost-effective. It starts at $56 for a permanent license for one user, while the other two require subscription plans. Adobe Acrobat starts at $12.99 per month while ABBYY FineReader starts at $69 per year for Mac and $117 per year for Windows.
5 Steps to Combine PDFs On a Mac
macOS includes some of the most powerful built-in PDF tools available, including the deceptively simple-looking Preview program. The Finder in all recent macOS versions, beginning with Catalina in 2019, allows you to generate or combine PDFs from a menu option called Combine Documents in its Gallery view.
Mac users can select a group of PDFs and combine them into one file without having to open Preview or any other program. You can also use this method to combine images, text files, spreadsheets, and other types of documents into a single PDF.

Here’s a step-by-step guide:
- Open the Finder, switch to Gallery view, and navigate to the location of the PDFs you want to combine.
- Select all of the PDFs you want to merge into one document by holding down the Shift key on your keyboard and clicking each file. You can also use the Command key to select non-contiguous items.
- Click the Create a PDF button in the top-right corner of Gallery view (it looks like a plus sign in a circle).
- In the menu that appears, choose Combine Documents.
- A new PDF will be created containing all of the selected files. This combined PDF will be saved in the same location as the original files and will have the file name “combined.pdf” or whatever you choose its name to be.
You can also use Preview to combine PDFs on your Mac by opening all of the files you want to merge into one document in Preview and then selecting File > Print. In the print dialog that appears, click the PDF button in the bottom-left corner and choose Save as PDF.
You can also use the Finder to combine PDFs by dragging and dropping them into one another while in List view, but this method is less reliable because it can cause some of the pages to be rotated or positioned incorrectly.
8 Steps to Combining PDFs with Sensitive Data
When you need to combine PDFs and keep sensitive information secure, there are a few extra steps you’ll need to take. The most important thing to remember is that any time you’re working with confidential or personal data, you should be using a tool that encrypts the file while it’s being edited and provides security features like password protection.
Adobe Acrobat Pro is one of the most popular PDF editors for combining files, and it offers a variety of features to keep the data in your documents safe.
To securely combine PDFs using Adobe Acrobat Pro, follow these steps:
- Open Adobe Acrobat Pro and select Create PDFs from the welcome screen.
- Click the Combine Files button in the main window.
- Click the Browse button and navigate to the location of the PDFs you want to merge.
- Select all of the PDFs you want to combine and click Open.
- Arrange the files in the order that you want them to appear in the file list box.
- Click Combine Files.
- Save the combined PDF to your computer.
- When you’re done, click the Close button.
Adobe Acrobat Pro is a paid program that costs $19.99 per month, but a one-week free trial is available if you want to try it before purchasing a subscription.
Next Steps
Now that you’ve learned how to combine PDFs, you may want to also learn how to split them into multiple files. This can be useful if you need to send a large document as multiple smaller attachments or if you want to extract specific pages from a PDF.
As you may assume from how good Macs are at combining PDFs, you can also use Preview on a Mac to split a PDF into multiple files.
To do this, open the PDF in Preview, click on the Edit menu, and select Split Pages. This will allow you to choose how many pages you want in each new file.
You can also use online tools to split or merge PDFs, but be careful when using these as they may not be secure. If you’re working with confidential data, it’s always best to use a locally installed program like PDF Merger & Splitter, or Adobe Acrobat Pro if you also need your finished PDFs to be secure or encrypted.
With this knowledge in hand, you can start streamlining your workflow and organizing your documents more efficiently. Give it a try and see how it can make your life easier!