We know the frustration of hearing voices reverberating during a conversation.
Don’t let mic echo disrupt your meetings. Try one of these straightforward fixes so you can keep your virtual meetings clear and hassle-free.
Quick Fixes for Mic Echo
1. Adjust Your Speaker Volume
If the sound from your speakers is too loud, your microphone may pick it up, creating an echo effect.
Lower your speaker volume to a comfortable level to reduce the possibility of an echo. You can either do this manually with the volume knob on your external speakers or by adjusting the sound settings of your computer.
To adjust the volume on a Mac, you have several options. First, you can use the keyboard shortcut F11 to decrease the volume.
Alternatively, you can use the volume slider under Sound Control in the menu bar or in the Control Center.
To lower the speaker volume on a PC, you can use the keyboard shortcut F6.
Or, locate the speaker icon near the system clock on your taskbar. Click on this icon, and a volume control slider will appear. Drag the slider to the left or down to decrease the volume.

You can click the icon to the right of the soundbar or press CTRL + Windows Key + V (on Windows 11) to further adjust sound settings.
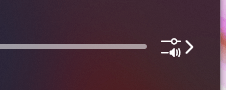
How you adjust the volume on your phone depends on your specific device.
For example, you can use the buttons on the side of an iPhone to change the volume. You can swipe up on the home screen and move the volume up and down using the speaker widget. You can also go to “Settings,” then “Sounds and Haptics,” and scroll down until you get to “Ringtone and Alert Volume.”
Ensure that the volume is neither too low nor too high, and test audio levels to find the sweet spot for your setup.
2. Move The Mic Away From Your Speakers
Microphones are incredibly sensitive. Even with the volume turned down, they can pick up sound from your speakers. If you’re using an external microphone, move it further away from the speakers to prevent this interference.
3. Adjust Platform Audio Settings
You can further tweak audio settings within the specific app you’re using to host your virtual meeting. The directions will differ based on the platform that you’re using.
For example, you can adjust audio settings on the desktop version of Zoom by clicking the carrot next to the Audio button in the bottom-left corner and choosing Audio Settings.
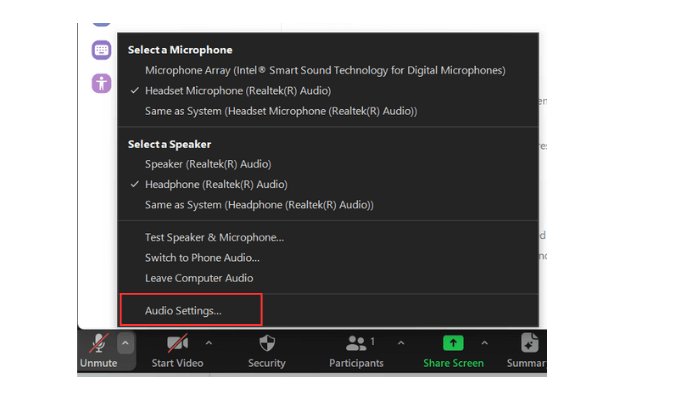
Go through the preferences to make sure that the correct audio input and output are selected and that the audio is well-balanced.
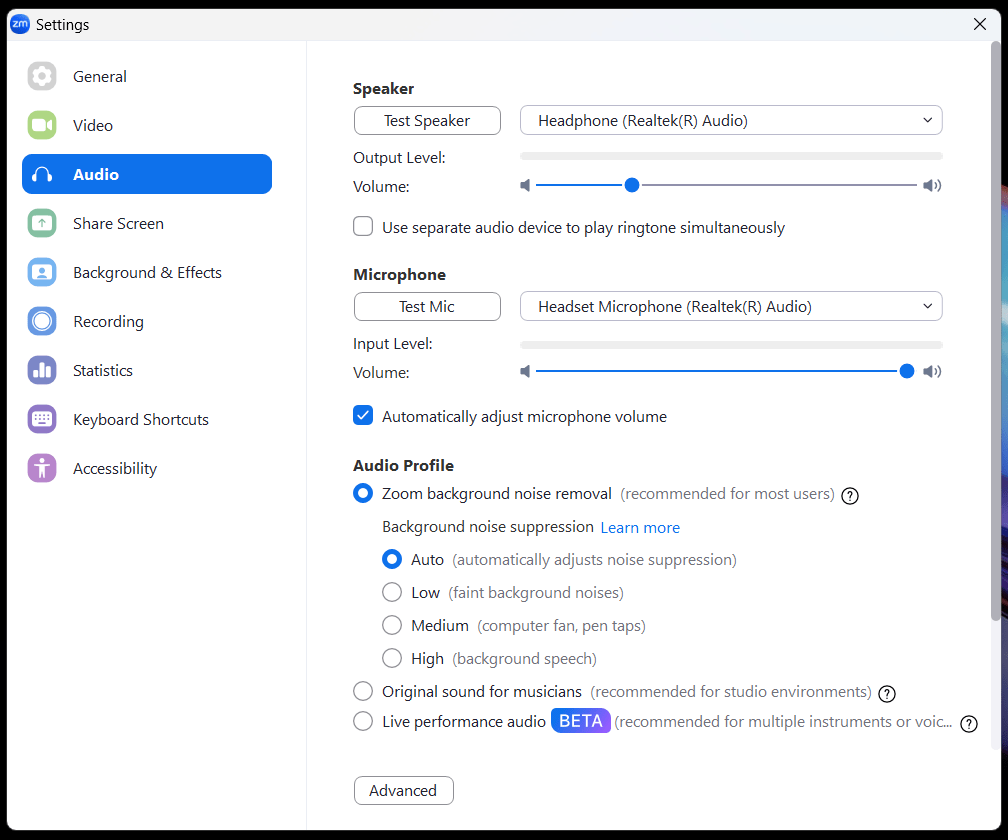
4. Restart Your Devices
Sometimes a quick restart is all you need to resolve mic echo.
- Computer restart: Power down and then reboot your computer. This simple action can clear any temporary glitches affecting your audio settings.
- Microphone restart: If the issue persists, disconnect and reconnect your microphone. This can refresh the microphone’s settings.
- Software restart: Make sure the communication app you’re using, such as Zoom, Skype, or Teams, is current. Close the application and reopen it to reset the audio settings.
5. Mute Everyone But the Speaker
A simple solution to prevent mic echo in group calls is to have everyone mute their microphones when not speaking. This reduces the chances of multiple microphones picking up unwanted interference and causing an echo.
If you’re the meeting host, you may be able to control participant microphones yourself and set participants to join with their microphones muted by default. If not, kindly ask team members to mute their microphones when not speaking.
6. Use a Headset/Mic Combo
This option is potentially a permanent fix for your mic echo issue. A quality headset with an integrated microphone can quickly cut out mic echo and external noise. Headsets physically separate the microphone from the speakers, which prevents the audio loop that leads to an echo.
While a basic USB or headphone jack-compatible headset will work, you can also opt for high-quality wireless or Bluetooth headsets with noise-canceling features that allow you to move around while in your meeting.
Noise-canceling headsets have tiny microphones that monitor the sound of your surroundings and create their own sound wave with equal amplitude but inverted to the original wave, prompting them to eliminate external noise.
Another option is directional microphones. Unlike omnichannel microphones that get sound from all angles equally, directional microphones pick up sound primarily from a specific direction or directions, enabling targeted sound capture and reduced external noise interference.
Speakers with good sound isolation are helpful as well. Drivers (woofers, tweeters, midrange) are isolated from each other, as well as the front baffle from the enclosure to control the vibration and prevent unwanted resonances, resulting in clearer sound quality.
What Causes Mic Echo?
Mic echo mainly happens when the microphone is too close to speakers, but sometimes software glitches or incorrect settings can lead to this problem.
When speakers and mics are too close together, the microphone picks up sound from the speakers.
For example, if you’re using an external microphone plugged into your laptop, you’ll be close to your laptop’s speakers, increasing the chances of the microphone picking up sounds from the speakers. If it does pick up these sounds, it results in a loud reverberation that creates a feedback loop, ultimately producing an echo.
The microphone can also pick up sounds from the speaker if the volume on it is too high.
We often hear mic echo during voice calls, online meetings, video calls, and conferences. It can be even more apparent and distracting in settings with open microphones, such as call centers or other locations with ambient noise.
The quick fixes mentioned above will ensure mic echo isn’t an issue no matter the type of call or setting.














