How you record a phone call on Android depends on what device you’re using, who your carrier is, and what operating system (OS) or software version you have.
In addition, laws and regulations can prevent you from accessing certain recording features or block you from recording a phone call at all.
For example, each state in the United States has its own call recording guidelines, and so does every country. Thus, even if you’re in a location where one-party consent is generally supported, it’s possible that you could be calling a place where the recording laws require consent from all parties—which can put you in a gray area.
Before you record calls on any device, check the laws and regulations in your state or country, and those in the state or country of the person you’re calling. You should also ask the other person or people on the call if they’re okay with being recorded, or at least let them know you’re recording the call.
Then, you can proceed with one of the following ways to record a phone call on Android.
Use the Native Phone App
The simplest way to record a call is to use your phone’s built-in features. However, not every Android phone has built-in call recording features.
It usually depends on the version of Android you’re using, the brand of your phone, and if you have the Google Phone app pre-installed.
Sometimes you can be blocked from using features based on your region.
Generally, here are the requirements for using built-in call recording features on Android:
- The device must be using Android 9 or up.
- You must have the latest version of the Phone app and it must be pre-installed on your phone.
- Pixel phones should use the Phone by Google app, not Samsung’s Phone app.
- You must be in a region that allows call recordings.
- You must have a carrier and device that support call recording.
If you can use your native phone app for call recording, there are several ways you can record calls, including recording a single call or setting automatic recordings.
To record a single phone call on most Android devices:
- Open the Phone app.
- Place or receive a call.
- On the ongoing call screen, tap Record. (On a Samsung, this option is in the menu during the call.)
- To stop recording, tap Stop Recording.
If you don’t see these recording options during a call, you’re likely in a region where recording calls isn’t allowed due to local laws. Or your device doesn’t have built-in call recording features.
To record a single phone call on Pixel phones:
- Open the Phone by Google app.
- During a call, tap Record to start recording.
- Tap it again to stop recording.
- Recordings are found under the Recents tab.
To turn on automatic recording for unknown numbers:
- Open the Phone app on your Android device.
- Tap More Options on the top right.
- Go to Settings.
- Select Call Recording.
- Under Always Record, turn on Numbers Not in Your Contacts.
To turn on automatic recording for known contacts:
- Open the Phone app.
- Tap More Options on the top right of the screen.
- Go to Settings.
- Select Call Recording.
- Turn on Always Record Selected Numbers.
- Tap Add at the top right.
- Choose a contact you wish to record every time.
- Tap Always Record.
Where to Find Your Recordings
To find your recordings on most Android phones:
- Open the Phone app.
- Tap on Recents.
- Select the contact from the recorded call.
- If you recorded the most recent call, go to the media player in the Recents screen. If you’re looking for a previously recorded call, tap History, then select the recording from the list of calls.
- Press Play.
Record Incoming Calls With Google Voice
Google Voice is a handy tool for recording incoming calls if you’ve got a Google account. And a good option if your phone doesn’t have a built-in recording feature.
You can only record incoming calls with Google Voice. If you’re planning to record an outgoing call, you’ll need to try another option.
You’ll need a Google account to use Google Voice. Chances are you already have one if you’re on Android. And make sure you’ve got the Google Voice app installed on your phone.
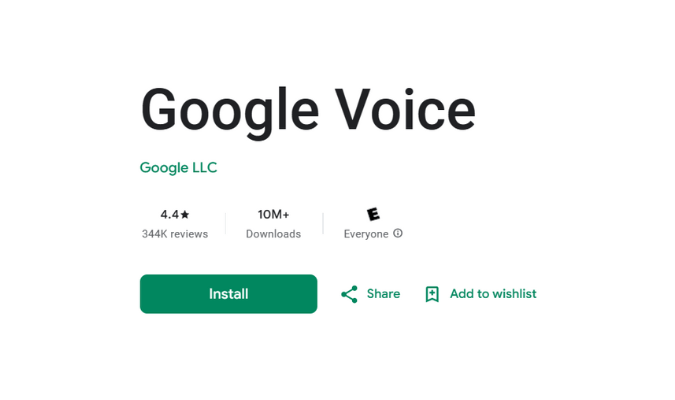
Here’s how to record an incoming call using Google Voice:
- Use the Google Voice website or app to set up your Google Voice account if you don’t already have one.
- Go to Settings.
- Tap Incoming Call Options.
- Tap to enable call recording.

- Answer an incoming call.
- To start recording, tap 4 on the keypad, and an audio prompt will notify both parties that the call is being recorded.
- To stop recording, tap 4 again, and an audio prompt will indicate the recording is off.
Where to Find Your Recordings
Once you’ve recorded the call, you can find it within the Google Voice app:
- Open the Google Voice app.
- Tap on the hamburger menu (the three horizontal lines in the top corner, not the Five Guys app on your home screen) and go to Settings.
- Scroll to Incoming Call Options, and you’ll find your recordings there.
Record Phone Calls on a Separate Device
The upside of this old-school method is that it works on any phone, and you don’t need any special apps or settings to make it work.
To record phone calls using a separate device, put your call on speakerphone and record the audio with another phone’s voice recorder, your computer’s recording feature, or any digital recorder.
Here’s how to do it, step by step:
- Do a quick audio test on the recording device you’ve chosen to ensure it’s working properly.
- Make or receive a call.
- Switch the call to speakerphone so both sides of the conversation can be heard.
- Turn on the recording device and place it close to your phone.
- Once you end the call, stop the recording on the second device.
While this method is very accessible, it won’t give you studio-quality audio. Use this method when there aren’t any other options available or if you aren’t too concerned about crystal-clear audio.
To get the best possible audio quality, choose a quiet spot to make and record the call. The less background noise, the better your recording will sound. Keeping the two devices close together will also help improve the sound quality.
Recording Phone Calls With a Third-Party App
Google has been tightening the reins on recording calls through third-party apps to further protect user privacy and security, especially since Android 10.
Still, some apps have found clever workarounds to keep this feature alive. That said, another Android or Google update could change this.
Keep in mind that users of these apps constantly complain about how app updates change the functionality of these apps. For example, when the app updates, certain call recording or playback features are taken away.
These two apps are still doing a good job when it comes to call recording on Android:
- ACR Phone: This is a free phone dialer that replaces the phone app on your device. Along with making and receiving calls, users say it’s one of the only apps out that’s been able to work around the new Android call recording limitations. It’s easy to use and records all calls without issue for the most part.
- Cube ACR: Users deem this app the best call-recording app for Android. You can record traditional phone calls and VoIP phone calls. It’s one of the most technically advanced call recorders, offering features like automatically recording incoming calls, high sound quality, and the ability to record in messenger apps.
Generally, to record a call on a third-party app, follow these steps:
- Open the call recording app you downloaded.
- Go to Settings and ensure the Recording feature is enabled.
- Place or receive a call through your regular phone app.
- The third-party app should automatically start recording once the call is connected. If not, you can probably force a manual start through the app’s interface.
- To stop recording, end your call. If the recording doesn’t stop automatically, tap Stop in the recording app.
- Recorded files are usually found under a designated Recordings or Saved Calls section within the app.
Recording Phone Calls On Android With Third-Party Apps May Be Going Away For Good
Third-party call recording apps may not always work because of Google’s ever-shifting policies and OS updates. Google added many limitations that prevented third-party apps from recording calls with Android 9, but it was still doable.
Since Android 10 rolled out, it’s become even harder to record calls. They updated their developer policy, stating that apps in the Play Store would no longer be able to tap into the accessibility service for call recording. Many developers were doing this as a workaround to be able to record calls through the microphone.
Google is likely going to crack down even more on third-party app call recording in the future. So, the tried and true method of recording calls with a separate device or with your device’s native phone app are much more reliable options in the long run.














