Google Voice is a voice over internet protocol (VoIP) phone service that allows you to make and receive calls from anywhere in the world without a traditional landline or mobile phone.
Who Should Use Google Voice? Hint: It’s Not Great for Businesses
Sure, Google Voice offers business plans. However, there are no toll-free numbers or integrations with products outside the Google ecosystem.
Forget connecting it to your CRM, logging calls, integrating payment tools, or anything like that.
To make matters worse, you can only have ten users on the cheapest plan, there’s no customer service, and call recording is only on the top tier (which costs more than the alternative we recommend).
In general, Google Voice is very limited and you’ll feel it. Probably right away.
Instead of paying top dollar for a system that’ll feel restrictive on day one, we recommend RingCentral. Not only is it the same price as Google Voice’s middle tier, it has way more features, is infinitely scalable, and caters specifically to businesses.
It’s reliable, scalable, and packed full of features, including new AI tools, IVR, texting, video conferencing, team messaging, and more. It’s great whether you’re in-office, remote, or a combination of both.
Ooma is another option that work well for traditional office settings without dedicated IT teams.
Now, Google Voice is probably perfectly fine if you all you need to do is manage personal calls and texts or mask your personal number as a freelancer or solopreneur. It’s free to set up and very easy to use, making it more than enough for a solo user.
You really can’t beat free. So, if that sounds up your alley, the rest of this article is for you.
How Google Voice Works
How can you make and receive calls and texts without an actual phone or landline connection? Voice over Internet Protocol (VoIP). This technology allows you to use a broadband internet connection to make calls instead of a phone line.
When you make a call with your Google Voice number, it converts your voice into a digital signal that travels over the internet, allowing you to make calls directly from a computer, mobile phone internet browser, or the Google Voice app.
What You Need for Google Voice
First, you need a valid Google account and a U.S. or Canadian phone number (either mobile or landline) to set up Google Voice. Google uses your phone number to verify your identity and as the forwarding number.
Google Voice officially supports three operating systems:
- Windows
- MacOS
- ChromeOS
You can also use Google Voice from your web browser if you’re using one of these four options:
- Google Chrome
- Safari
- Mozilla Firefox
- Microsoft Edge
Finally, you’ll need a working microphone and speaker to use Google Voice’s calling features on your computer. If your computer doesn’t have built-in options, you can purchase a headset and use that to make and receive calls. Note that you don’t need to have a working microphone or speaker if you’re just using Google Voice to send text messages.
Alternatively, you can set up a multi-line phone system that’s compatible with Google Voice. This will allow you to use Google Voice’s calling capabilities through a traditional-style desk phone.
How Much Does it Cost?
Google Voice for personal use is mostly free. You can sign up for an account, get a number, and make calls to nearly all U.S. and Canadian numbers for free. If you want to make calls outside of the U.S. and Canada with this account, you’ll need to pay the per-minute rate that varies by country.
For business use, you’ll need to pay for Google Workspace and select a paid Google Voice business plan.
There are three Google Voice business plans to choose from:
- The entry-level Starter plan costs $10 per user per month and provides:
- Up to 10 users
- Unlimited texting in the U.S.
- Call forwarding
2. The Standard plan is $20 per user per month and provides everything in the Starter plan plus:
- Unlimited number of users and domestic locations
- Multi-level auto attendant
- Ring groups
- Call recording
- Supports desk phones, ATA adaptors, and SIP links (allows you to use Google Voice’s features while maintaining your existing carrier)
3. The Premier plan starts at $30 per user per month and includes everything in the Standard plan, plus
- Voicemail transcription
- Automatic recordings
- Advanced reporting
The Simple Setup Process For Google Voice
Step 1: Go to the Google Voice Homepage and Sign in to Your Account
Go to voice.google.com on your laptop or desktop computer and sign into your Google account by pressing the blue button in the upper-right corner.
If you’re already signed into your Google account on this browser, you’ll be taken directly to the next step.
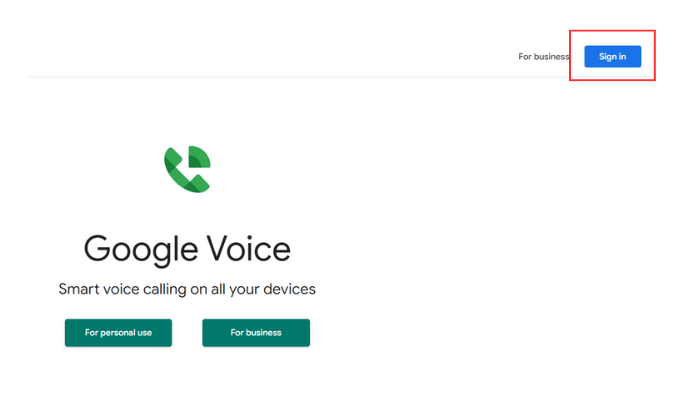
Step 2: Choose a Google Voice Phone Number
Type in your city name or area code to see what phone numbers are available. If there are no available numbers in your area, try a city or area code nearby. Once you find a phone number you want, click “Select.”
Keep in mind that you’ll need an existing U.S. or Canadian phone number to complete the setup process and get your Google Voice number.

Step 3: Verify Your Existing Phone Number
Click “Verify” and type in the number you want Google to forward your calls to (i.e. your cell phone number).
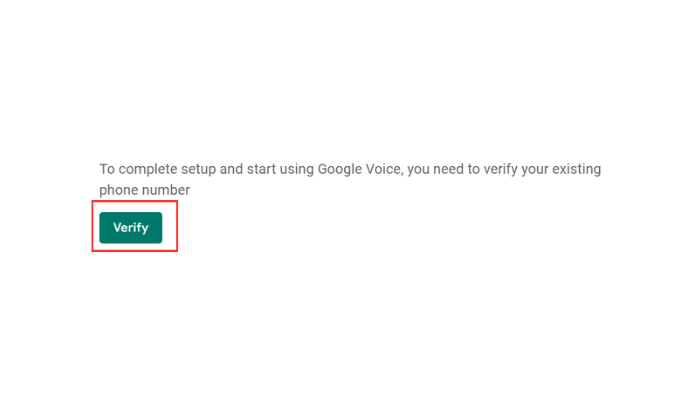
Click “Send Code” and then wait for Google to call or text you with the verification code. Once you have that code, enter it into the appropriate field and click “Verify.”
If you receive an error message that says “This phone number can’t be used to sign up for a Google Voice number. Try verifying with another number,” it usually means someone was assigned your phone number before you and used it to claim a Google Voice number.
You can only use a phone number once to claim a Google Voice number. So, you’ll need to use a different phone number to verify your account. You can then replace this number with the phone number you wanted to use originally once the account setup is successful.
Step 4: Finish Set Up On Your Computer
To confirm that the number you verified is indeed the number you want your calls forwarded to, click “Claim.”
As mentioned above, you will have the option to change this number later if you want to.
Click “Finish” twice, and you’re ready to use Google Voice on your computer.
Step 5: Download the Google Voice App
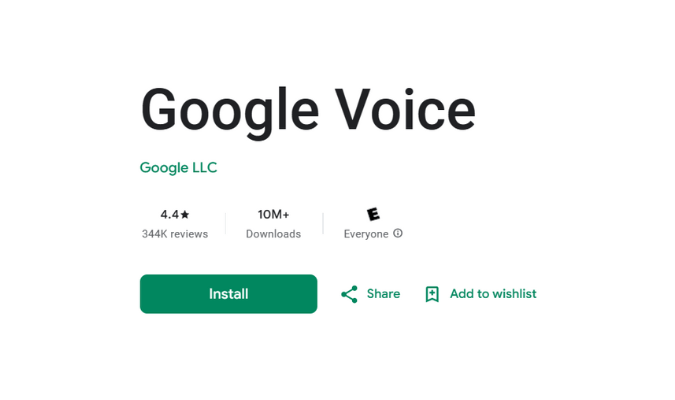
Next, to get Google Voice working on your phone, go to the app store and download the Google Voice app from either the Apple app store (iPhone) or the Google Play Store (Android).
Open the app and sign in to your Google Account. Then, review the Terms of Service and Privacy Policy, accept them, and you’re ready to use Google Voice on your mobile phone
Note that for your Google Voice number to remain active, you must make at least one call or text per month. If you fail to do that, you will lose your Google Voice number after 30 days of inactivity. In that case, you will need to sign up for a new number.
How to Make Your First Google Voice Call
Go to voice.google.com on your computer or open up the Voice app on your phone.
Go to the “Calls” tab. You can also call someone from your contacts list on the right side. Or you can manually dial using the keypad.
Don’t forget to add the country code before the phone number when making international calls. For example, you’ll enter +61 before the phone number to make a call to Australia.
How to Send Your First Text With Google Voice
Open the Google Voice app or go to voice.google.com on your computer. Select the “Messages” tab and click the compose icon.
Then, select a number from your contact list or manually enter the number that you want to text.
Type your message, then click send. Just be aware that if you’re sending a text to a non-Google Voice number, any messages longer than 160 characters will be sent as multiple messages. So it’s best to keep these texts short.
Google Voice lets you add an image to your texts as well. But any images larger than 2 MB will automatically be sent as a smaller file. GIFs over 2 MB will not be sent.
You can also text multiple numbers in a group chat. You can add up to seven recipients—as the platform supports group messages with up to eight numbers, including the initial sender.














