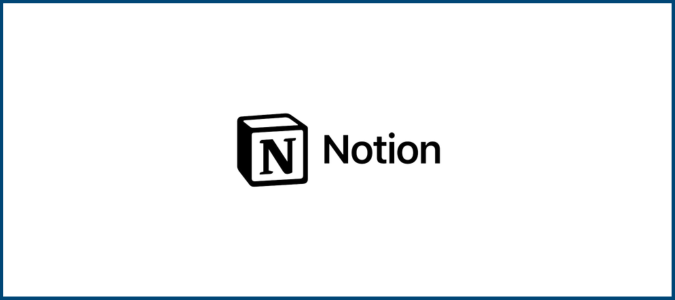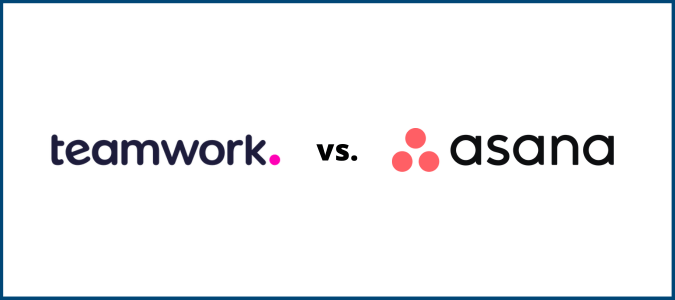Lack of communication, unclear requirements, and unrealistic deadlines kill projects. Agile project management is all about eliminating those problems. The over 60 hours of research we put into this article shows ClickUp is the best Agile project management tool for most. Its wealth of highly customizable features does wonders to get tasks and projects done faster than ever before.
The Best Agile Project Management Tool for Most
ClickUp
Best for Most
With views and features to help all members of your team achieve better visibility into your projects, ClickUp should be your first choice for adding an Agile approach to your PM. Balance workloads better and automate your sprints for a much better price than you might think.
ClickUp is an easy-to-use and powerful way to oversee all your projects in one place. With over 100 features that can support Agile project methods, you’ll know exactly what’s happening at any point in a project and can take immediate actions when necessary.
A variety of project views help you balance workloads and make sure nothing is bogging your team down. And sprint automation built into the software keeps you from wasting time on tedious project management tasks. Plus, you get all this at one of the best price points you’ll find in the category.
The Best Agile Project Management Tools to Consider:
- ClickUp – Best agile project management tool for most
- Monday.com – Best lifeline for Agile team collaboration
- Jira Software – Best free forever Agile project management tool
- Trello – Best for achieving Agile project management mastery overnight
- Asana – Best for automating the routine work you hate
- Teamwork – Best all-in-one Agile project management tool
When It Makes Sense to Invest into Agile Project Management Tools
Agile project management is unique from other project management approaches because testing is built into the project execution phase. So, at the end of the project cycle, you can be assured you’re delivering the highest quality project you can.
Agile methods work best in non-regulated industries with flexible processes, budgets, and timeframes that have high product owner involvement.
That’s not to say that if you have a more rigid environment you can’t use Agile. What makes this method so potent is how it can be integrated into your workflow for areas that have fewer limitations.
The Agile approach also offers greater transparency in workload identification and communication. At its heart is making sure team members don’t get overburdened or burnt out.
The focus on both delivering quality and being able to finish the project within given constraints makes it unique from other project management models.
That’s why the most successful companies use a combination of Agile with other project management methodologies.
If you’re sick and tired of being squeezed into one way of managing your projects and you want flexibility above all else, it’s time for Agile project management software that enables the agility which gives the approach its name.
Agile emphasizes an interface that doesn’t get in your way, better visibility into work for both managers and team members, and adequate tools for communicating what needs to be done.
If you ever feel unsure at the beginning of a project about what needs to be done, or you want to be able to change directions based on what you find along the way, Agile project management tools provide more insights on what really matters in less time. All while giving your team more flexibility throughout the project lifecycle.
That gives you the green light to create projects that work how you do and remove the friction.
Get back hours in your day and get better results simply by making data-driven adjustments on the fly through Agile project management software.
#1 – ClickUp — Best for Most
ClickUp
Best for Most
With views and features to help all members of your team achieve better visibility into your projects, ClickUp should be your first choice for adding an Agile approach to your PM. Balance workloads better and automate your sprints for a much better price than you might think.
Overall: 4.1/5
ClickUp is the best option available on this list for implementing Agile methods into your project management approach today.
They provide tailored task views that increase efficiency on projects, letting you see all details of your project in more ways than any other provider on this list.
You won’t believe what you missed before.
Let’s find out what else ClickUp has to offer you.
- Agile feature accessibility: 4/5
- Management visibility: 4.8/5
- Employee visibility: 4.7/5
- Learning curve: 2/5
- User interface: 3.3/5
Agile feature accessibility: 4/5 – ClickUp makes it easy to use the core essential features needed to use Agile methodologies. And what you pay to get these Agile features is exceptional.
Really, it’s a steal.
ClickUp’s Business plan is its cheapest to offer 50+ boards, Agile reporting, a timeline view, and time estimates. And it’s the second cheapest platform on this list, only behind the sole free option we tested that passed muster.
ClickUp is the second cheapest platform on the list, just behind the only free option we tested that passed muster.
It’s $12 per user for the Business plan, meaning $60 per month for five users.
To make it fair, five users is how we calculated all provider pricing. ClickUp doesn’t require you to have a certain number of users. If it’s just you, you’re going to pay even less.
If you want to pay as you go, monthly billing makes it $19 per user per month.
Now, let’s move into the details about the features and what Agile project management looks like from both the management and employee point of view.
Management visibility: 4.8/5 – ClickUp scores top marks for the visibility it provides managers and admins. You have so many options.
The everything view is a dedicated, versatile area for viewing all the work happening across your entire organization.
You can add any of the 15 available views to this area in two clicks, from lists and tables to timelines, Gantt charts, and more. Below, you can see what a Kanban-style view of everything looks like:
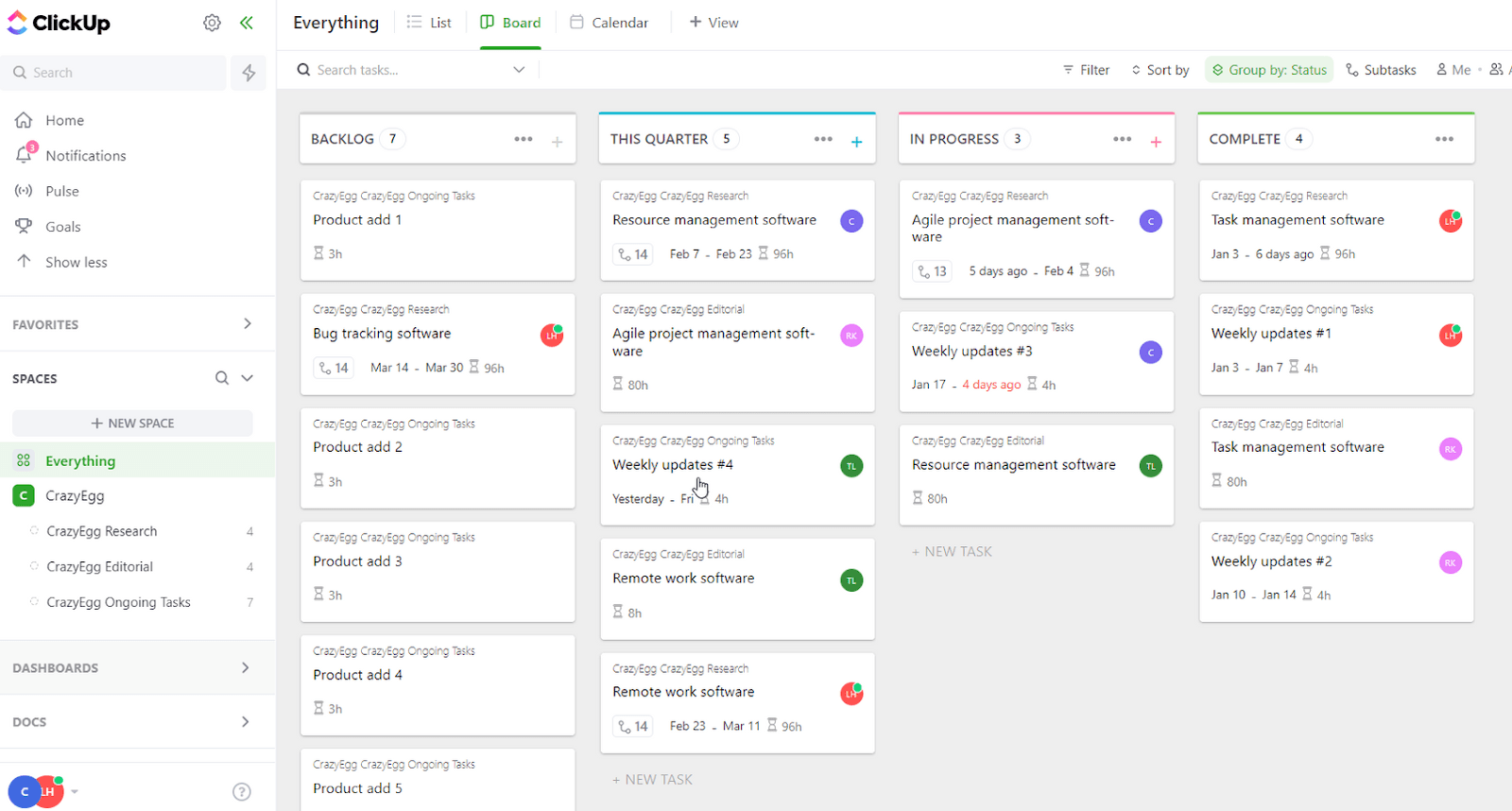
If this sounds overwhelming, don’t worry—you can set up a single view if that’s more comfortable.
Seeing everything on one page can be overwhelming at times, so ClickUp gives you a portfolio view. That’s a high-level view of only the projects you care about, unlike the everything view that shows you all work across the entire organization.
When setting it up, you have to add a new dashboard, then add a portfolio widget. Choose what projects to include at the point.
ClickUp has a free add-on that lets you plan and track sprints in a fun yet effective process.
Many managers hate setting up sprints manually, because it wastes a lot of time with repetitive grunt work. With ClickUp’s sprint automation, that headache is gone—do it in a few clicks.
Create new sprints, mark them as complete, or move unfinished work to the next sprint—all while seeing how much work is being done and who is keeping up with the amount of work provided.
Organizing sprints is easy, too. Just create a folder for them with two clicks.
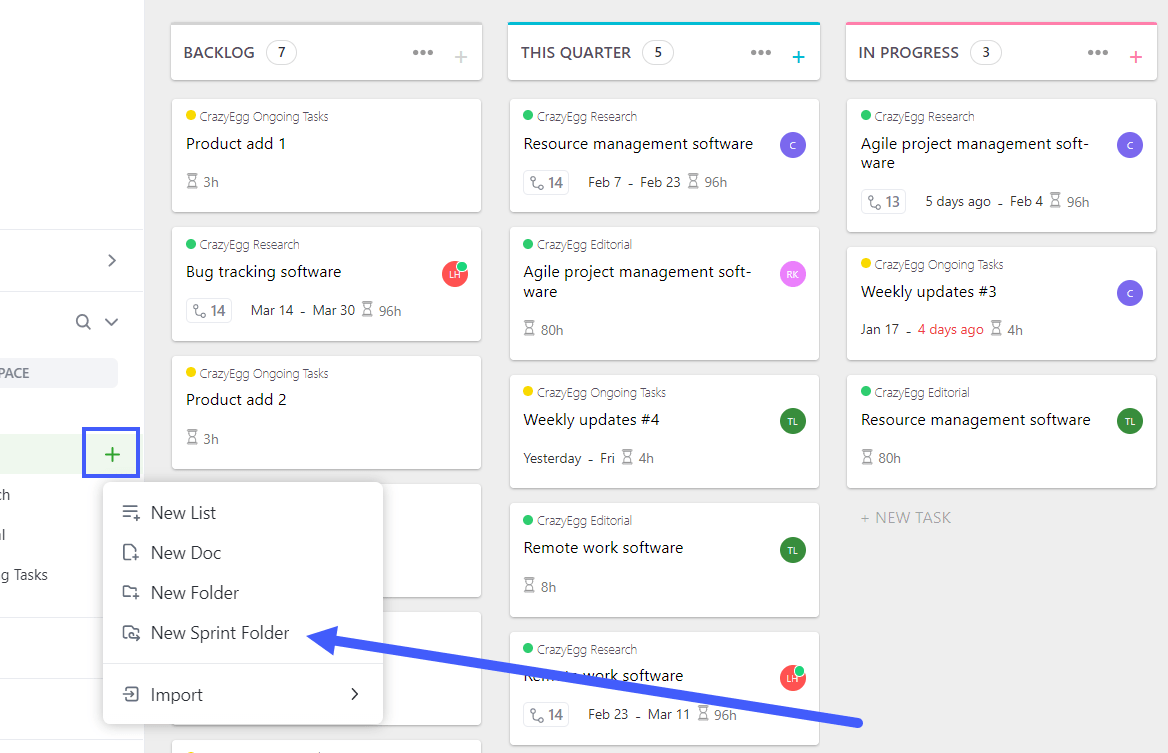
If you like looking at multiple tasks and planning them out in one place, the roadmap (or timeline) view is the perfect view for you. It’s a great way to see the big picture.
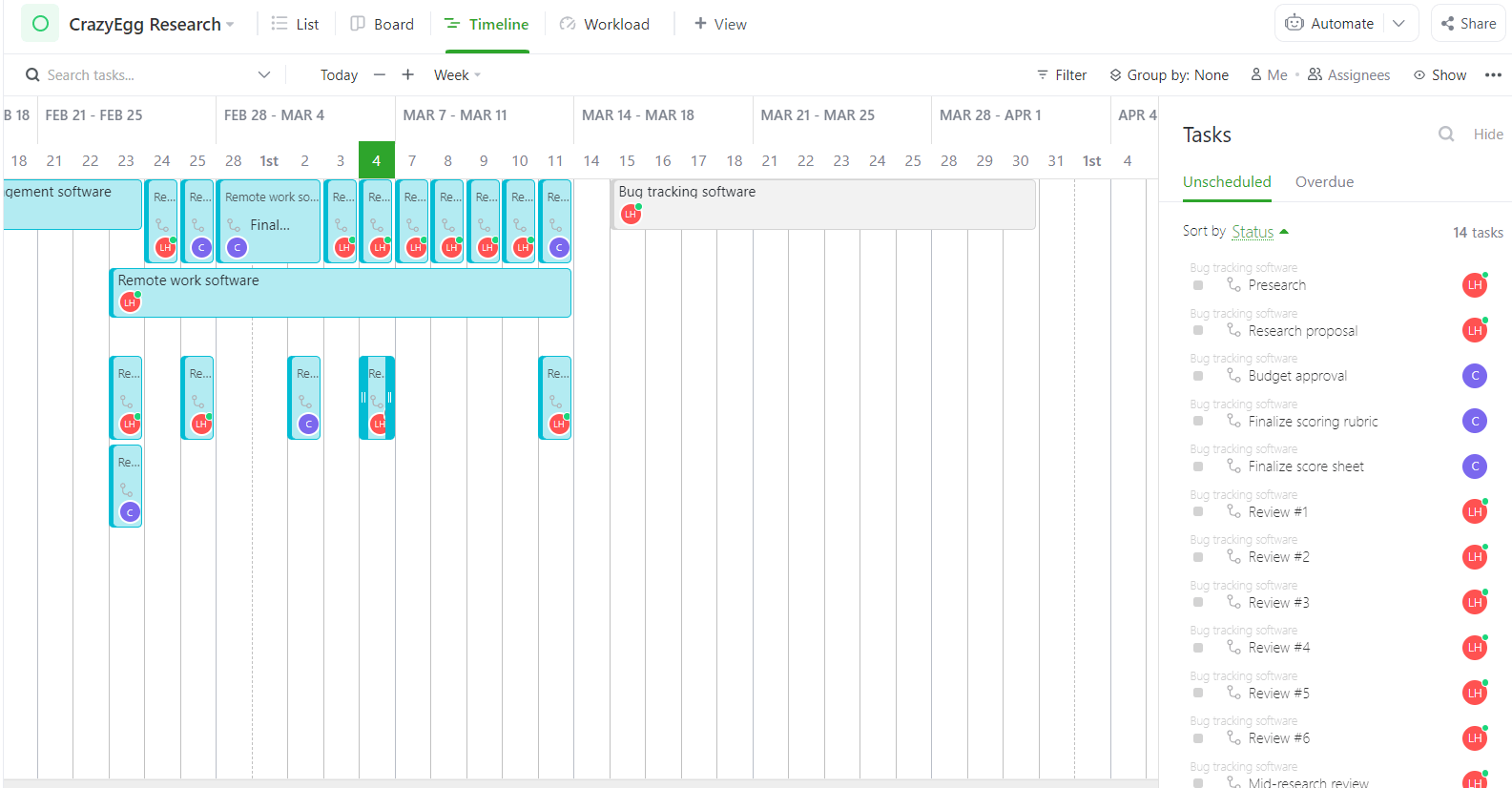
This view lets you plan like an absolute boss. Just look at what needs to be done, then drag and drop tasks into place.
We took the list of tasks you see above and scheduled them all out below.
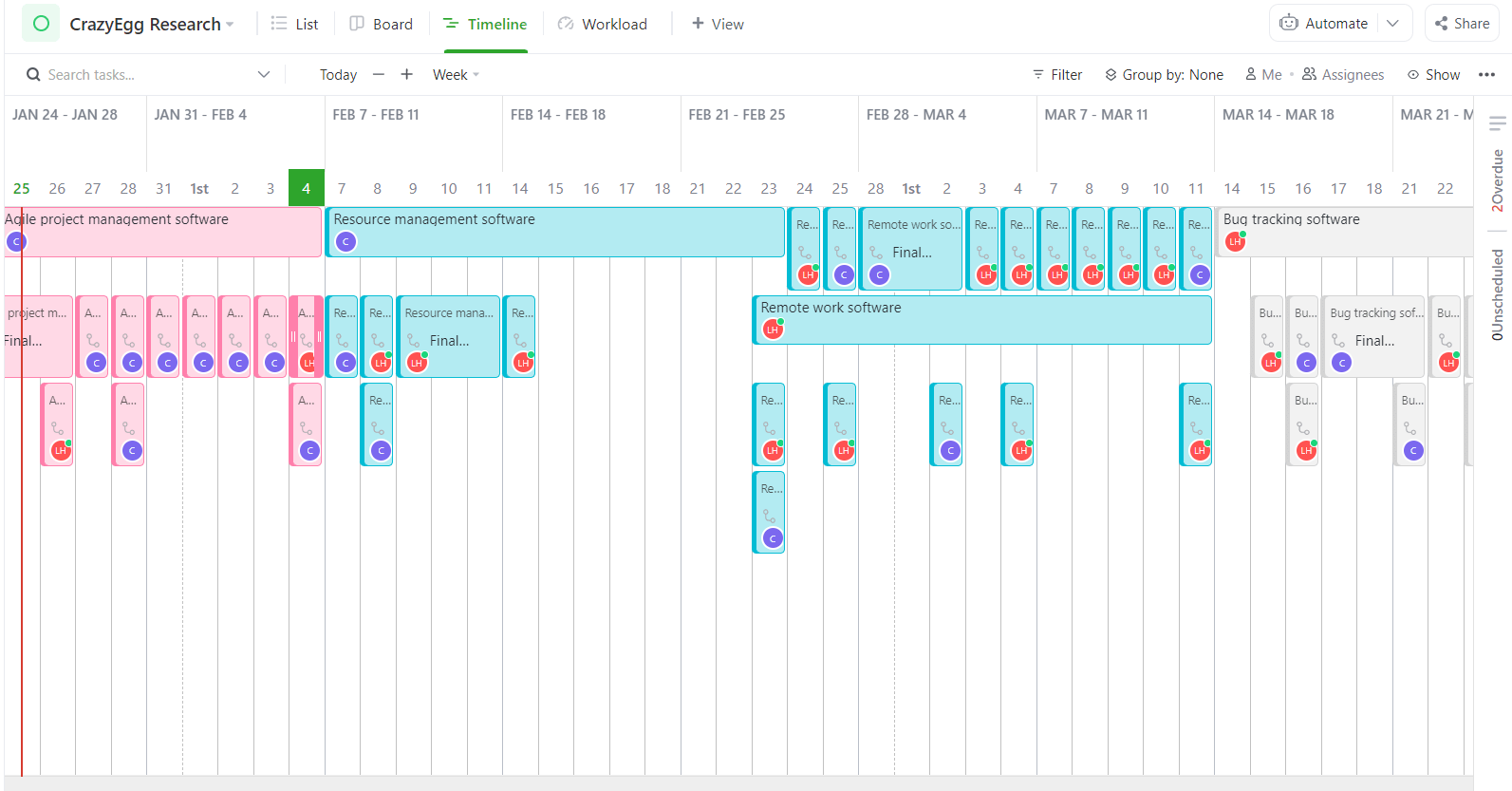
This view also lets you group tasks by assignees, filter upcoming work, and plan it in whatever way makes the most sense.
It’s much easier than using a Gantt chart, but that option is available if it’s what you and your team prefer.
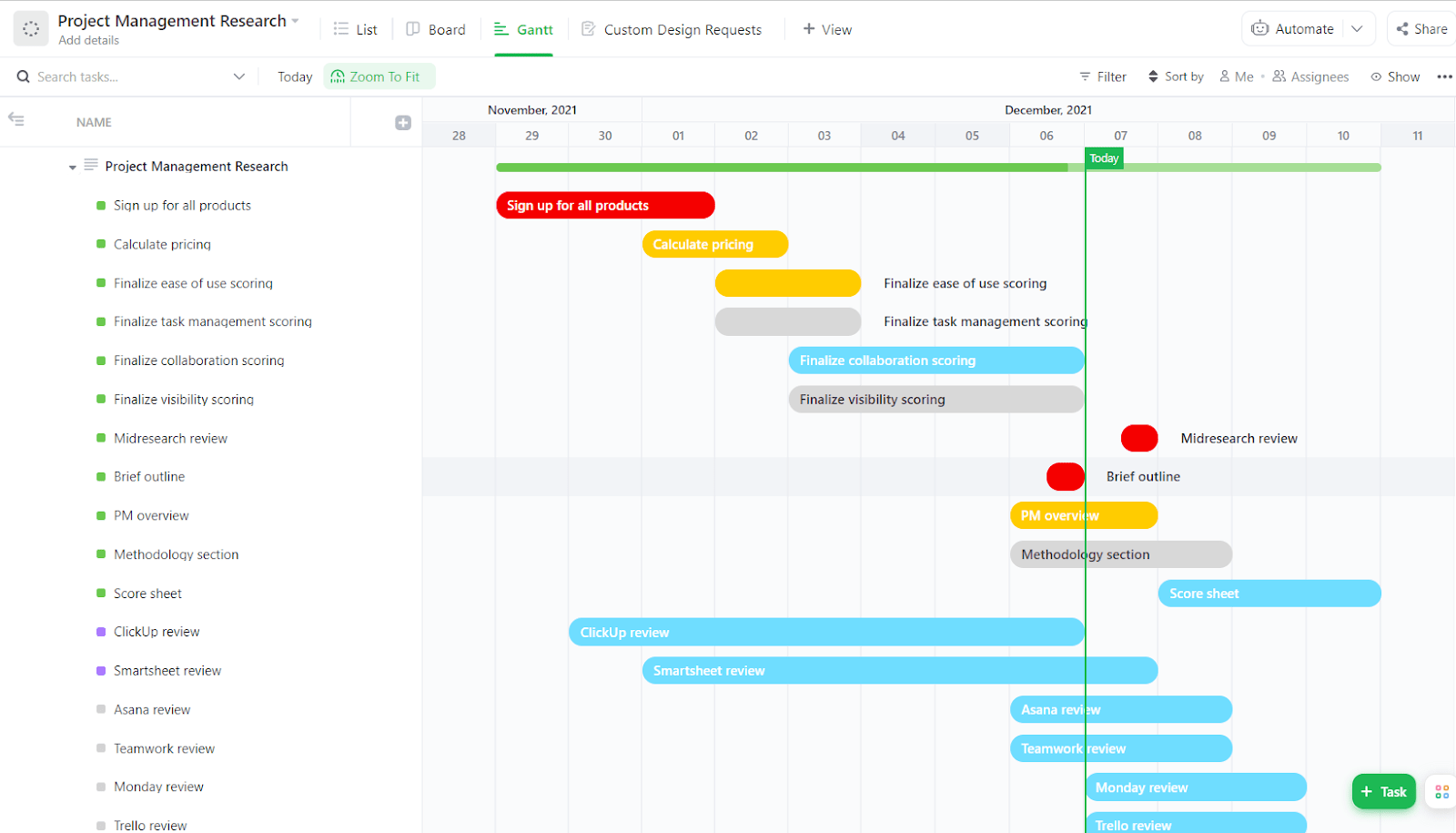
Speaking of teams, making sure workloads are balanced so your team doesn’t burn out is critical in Agile project management.
ClickUp offers a simple solution. You can set the weekly capacity for each person individually or for everyone at once.
Once you’ve set weekly capacity, filled in the appropriate fields for each task, and assigned them to the right person, you’ll be able to see who’s under, close, and over capacity each day.
Just drag-and-drop tasks around to balance out the workload and assign them to someone else or unassign them entirely. All from this view.
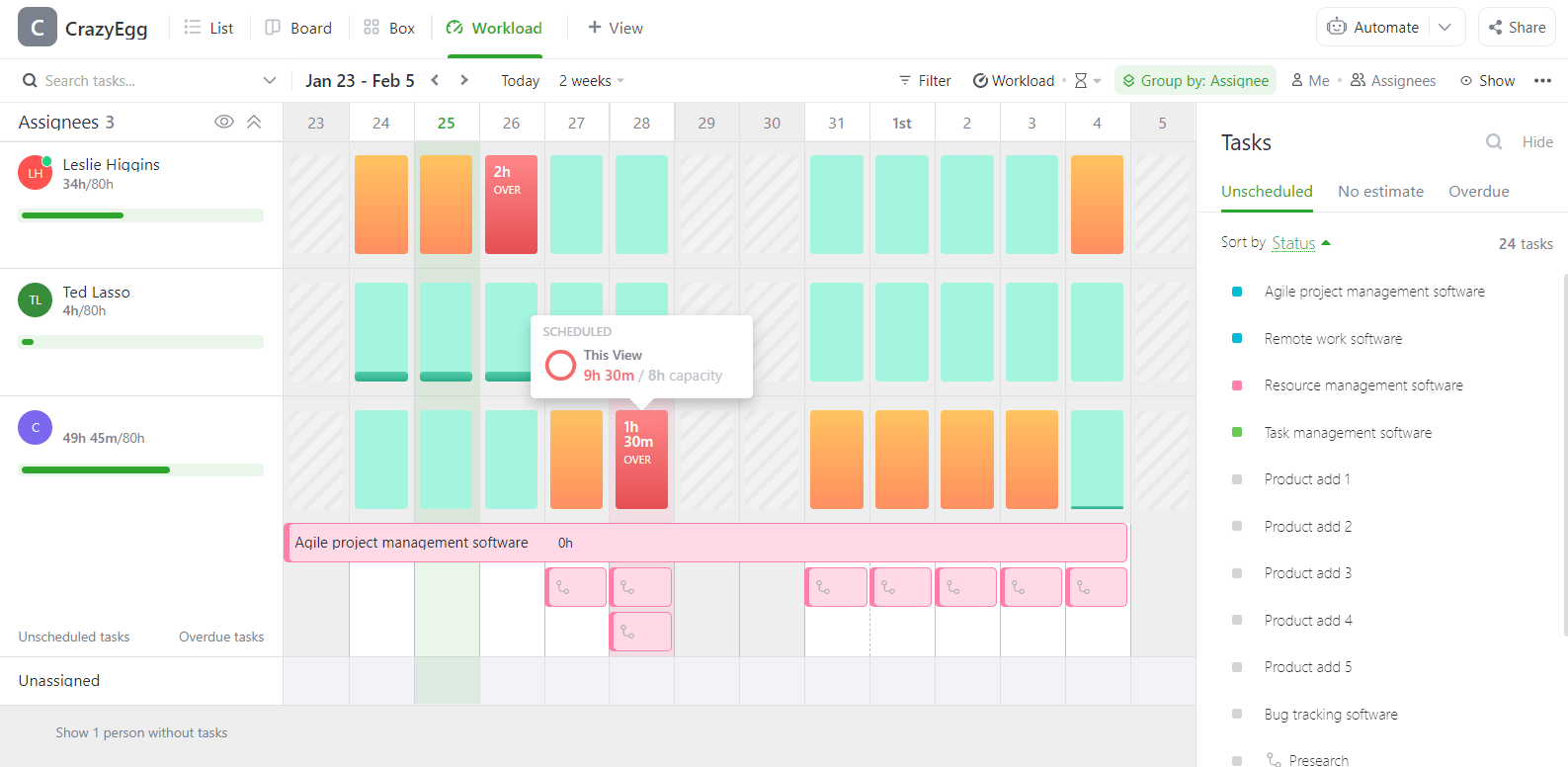
Alternatively, you can click on the task to open up the full detailed view and adjust it from there.
When you need to identify and fix backlogs or bottlenecks in your project, use ClickUp’s dashboards and prebuilt widgets to solve these easily. A customized dashboard can show you unassigned tasks and the number of tasks in progress, for example, with the right widgets in place.
There is no limit to how many dashboards you can create. And the widgets are highly customizable. You can choose which projects or sprints to pull information from for each widget, give each a unique name to identify them, and set the time frame you want data for.
There are dozens of other reports and widgets you can add to your dashboards to see other information and metrics about your projects, all in one place.
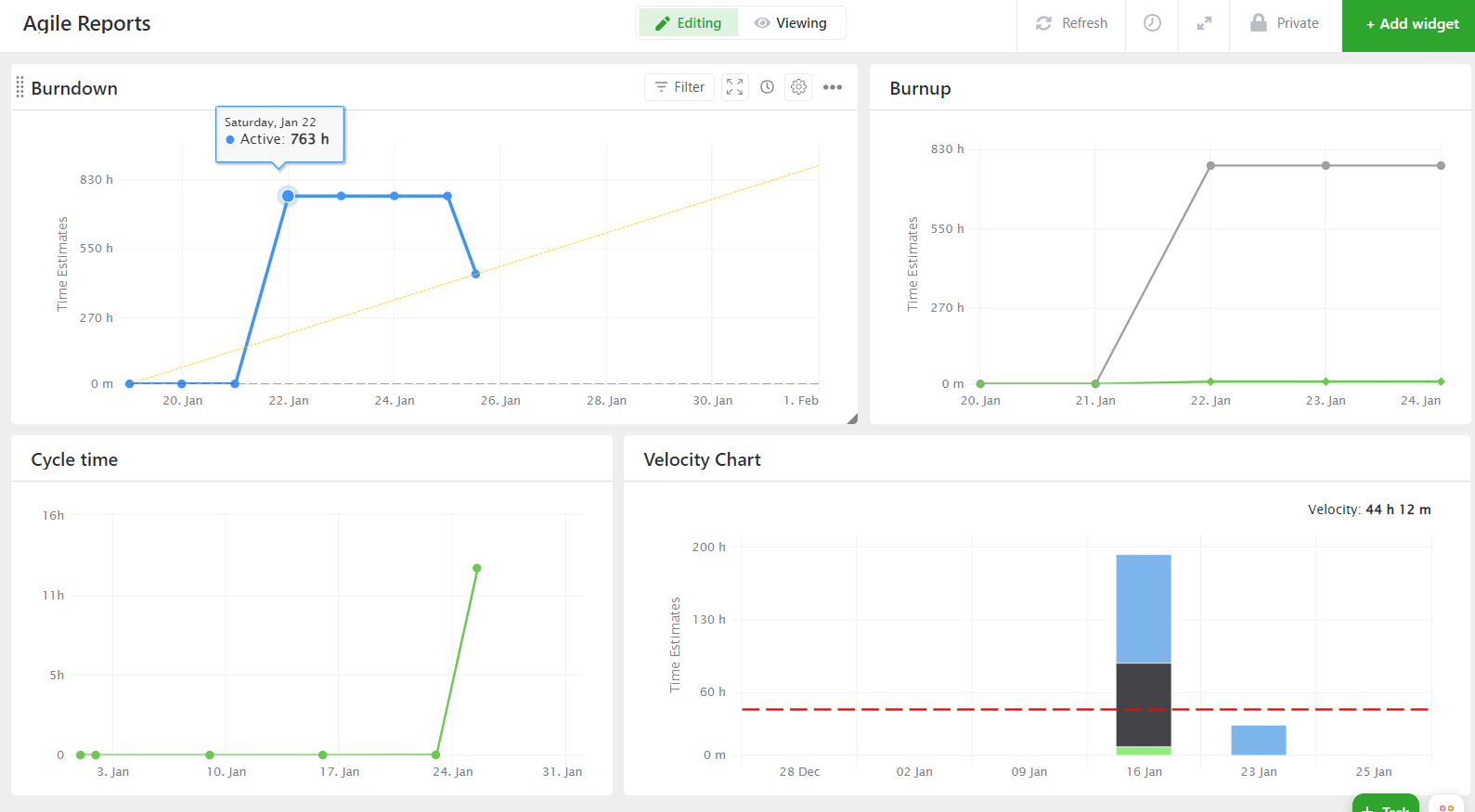
The visibility admins get from ClickUp is nothing short of epic. With so many visual aids, reports, and ways to manage your sprints, you won’t have any holes in your project workflow.
How does ClickUp increase productivity for employees? Let’s find out.
Employee visibility: 4.7/5 – Employees can spend years working with software that doesn’t perfectly serve their needs. ClickUp has had enough of that.
With this software, you can provide team members with superb Kanban, calendar, and table views that are all entirely customizable. Plus, you can create an unlimited number of views for each project, so every employee can use a workflow that fuels productivity instead of strangling it.
It starts with a dedicated area for all of each employee’s assigned tasks, listed in one place.
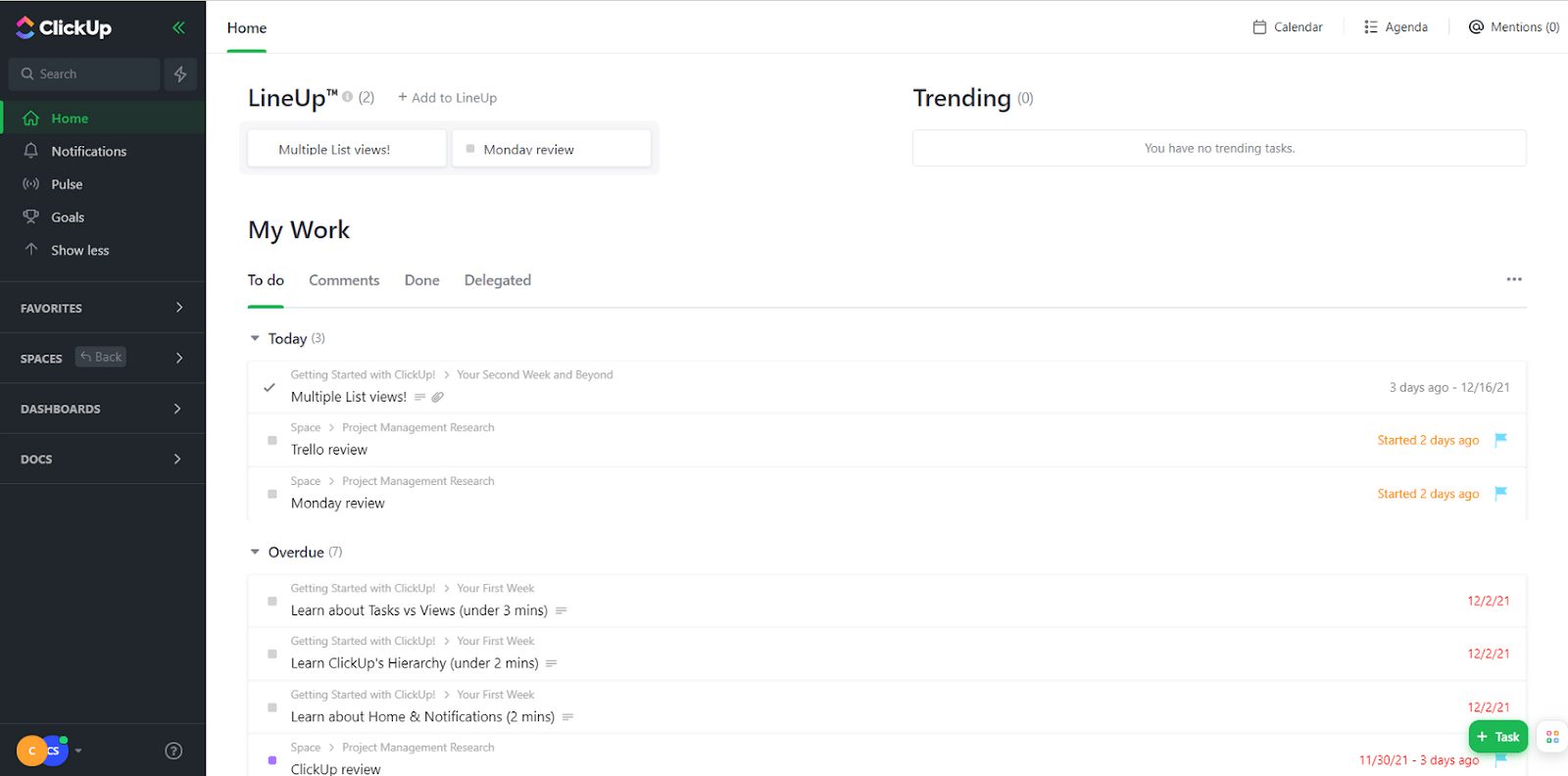
Right alongside it is the Kanban view of any project for tracking tasks and charting progress for each project or story for everyone to see.

Team members can drag and drop cards around into whatever buckets of progress you’ve set up. You can even update the board-visible elements of a card without needing to open the task view, speeding up the process of making adjustments.
The calendar view helps with seeing things across a few weeks or a month, helping employees plan for deadlines better.
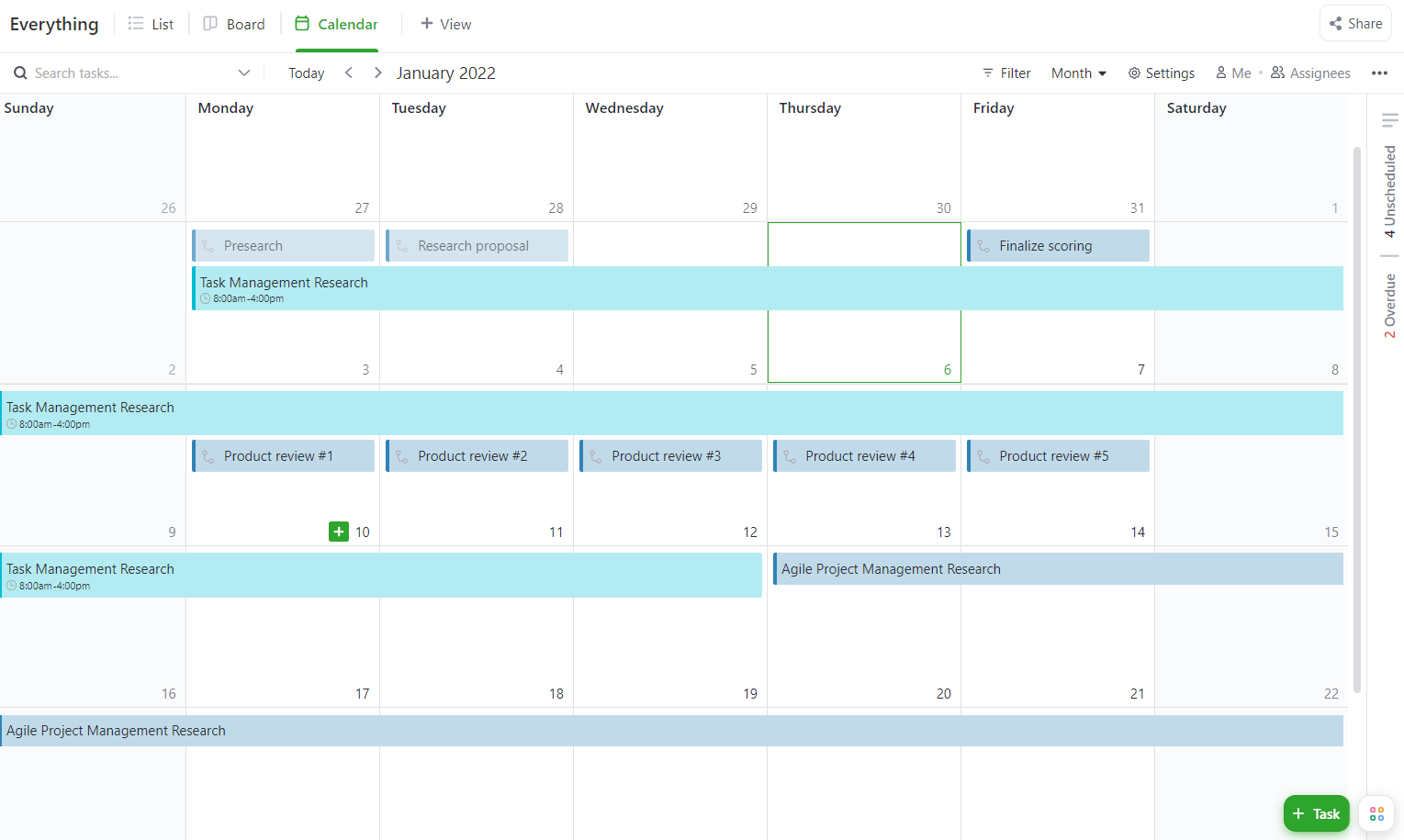
You can have multiple calendar views with different filters, so employees working with different teams or departments can see everything or only what they’re looking for within the calendar.
If spreadsheets are your thing, the table view is right where you’ll want to be, displaying all of your tasks.
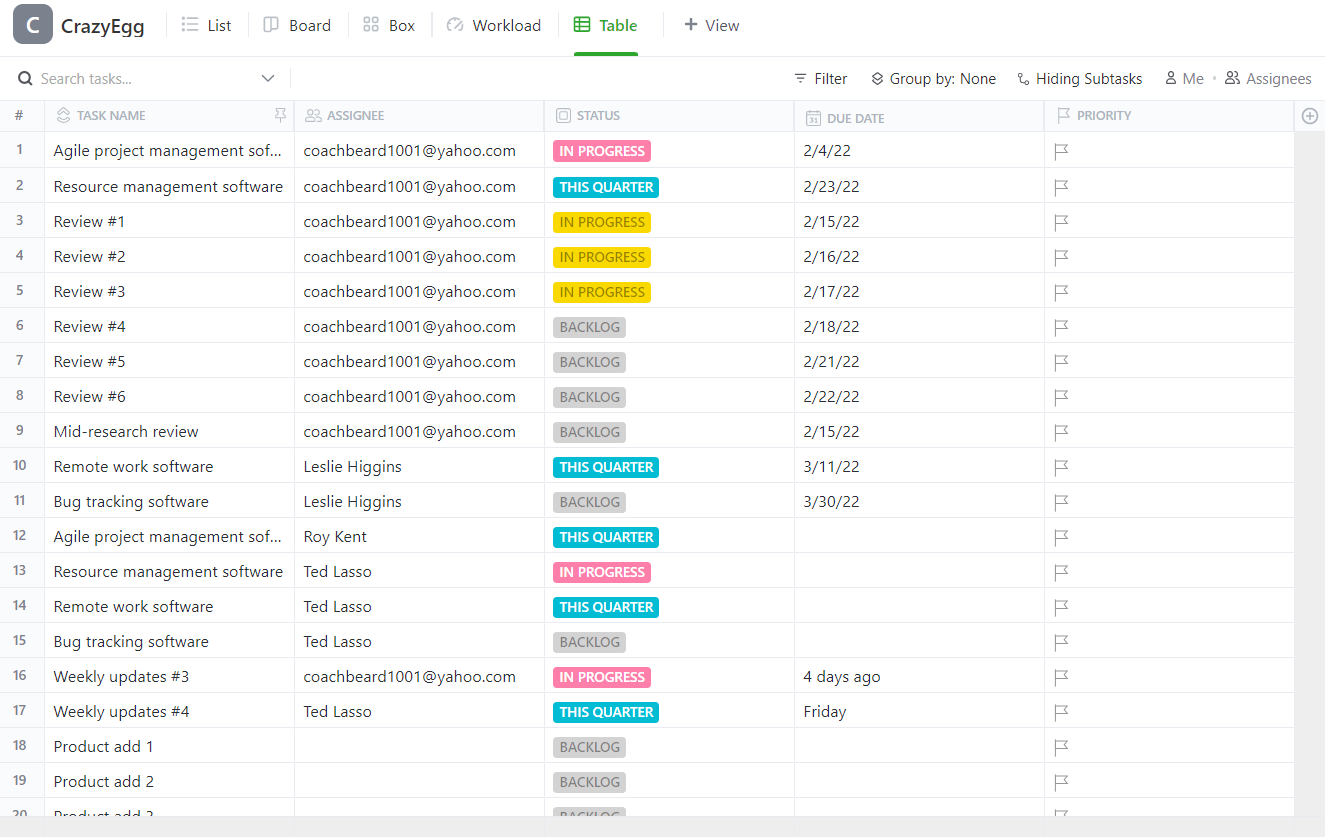
This view can also track people, inventory, expenses, and more things than just project tasks.
If you have epics that need to be divided up among team members, subtasks make this simple. And ClickUp gives your team a way to view them on their own.
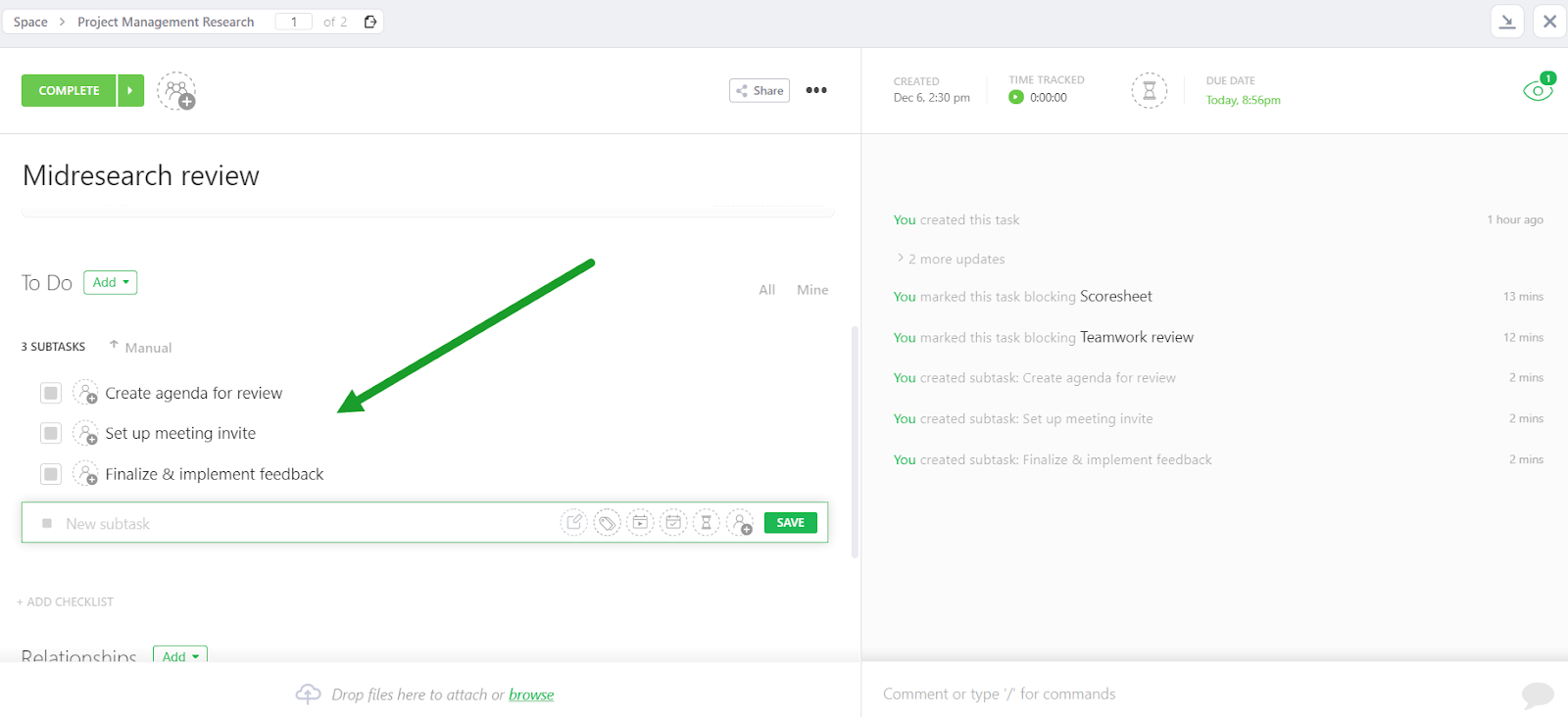
And if a subtask needs to be converted into a task of its own, it’s one click and you’re done.
Subtasks show up in all project views, so you can track their progress and completion as easily as parent tasks. They each can have their own status, assignee, start and due date, and more.
The satisfaction of a checklist goes beyond checking off completed items. It makes your work more organized and your entire team runs smoother because of it.
ClickUp knows this and gave the checklist feature some tender loving care, too.
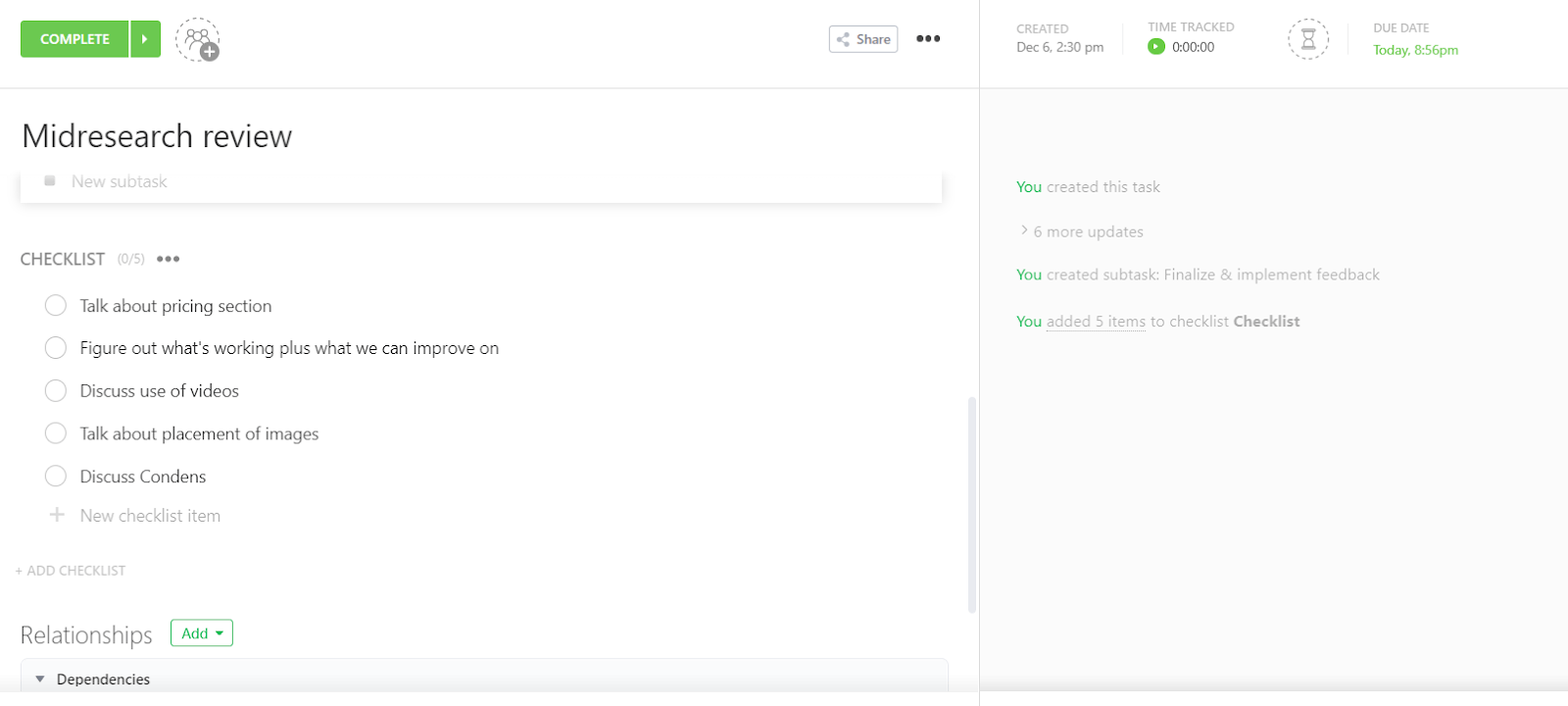
You can add multiple checklists to each task or subtask. Set up a separate checklist for presearch, one for active research, and one for documentation, for example.
Just keep in mind that you can’t assign individual due dates to checklist items with ClickUp. You will need to keep the due date of items in that list communicated clearly in another way.
This feature is great for smaller items that don’t play a significant role in the overall project.
Employees can use these to map out the steps they need to take but don’t need to talk about with the rest of the team, it’s a great way for your team to keep track of their own work.
This sounds great and all, but let’s answer a key question now: is ClickUp easy to learn and use?
Learning curve: 2/5 – ClickUp’s versatility is a huge plus. The only downside to that is it’s more challenging to learn than other Agile tools.
Imagine how much better off your project’s performance will be in just a few short weeks, once you learn what you’re doing. Agile is all about making sure workloads, communication, and adjustments are being monitored. ClickUp has this locked down.
You just have to know it’s not something you’re going to master in a few days.
That said, after breaking things down into smaller chunks (like Agile is meant to help you do) you will have the basics down pat while you move towards mastery of the platform.
There is a four-step quick onboarding guide when an admin first logs in. But it only covers the high level stuff, it doesn’t go into detail about how best to use the tool or how to use specific features.
There are, however, some basic walkthroughs and short tutorials as you navigate to different areas.
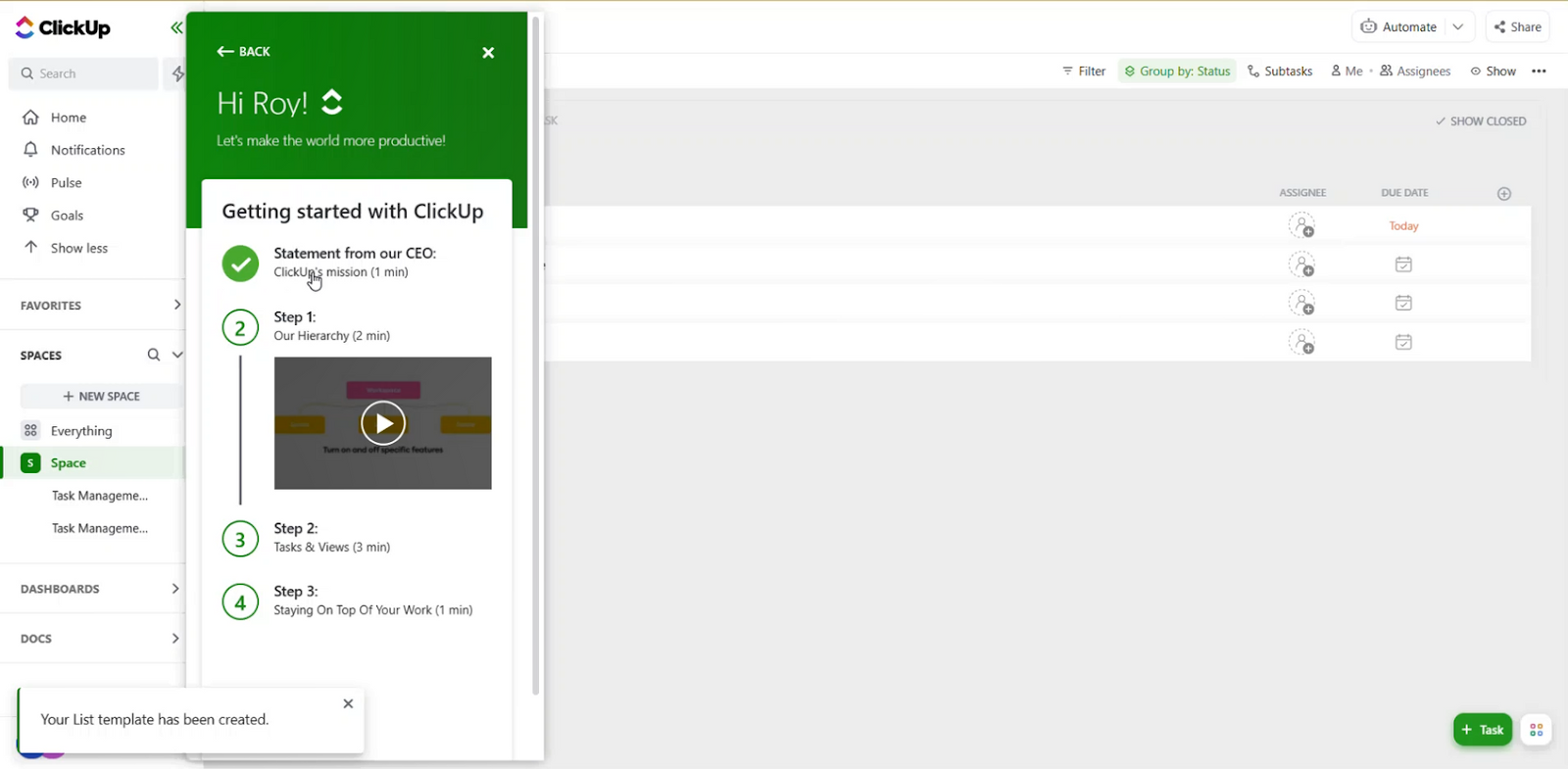
You also have a weekly setup checklist that you can start with once you’re inside the software and have gone through the first onboarding videos.
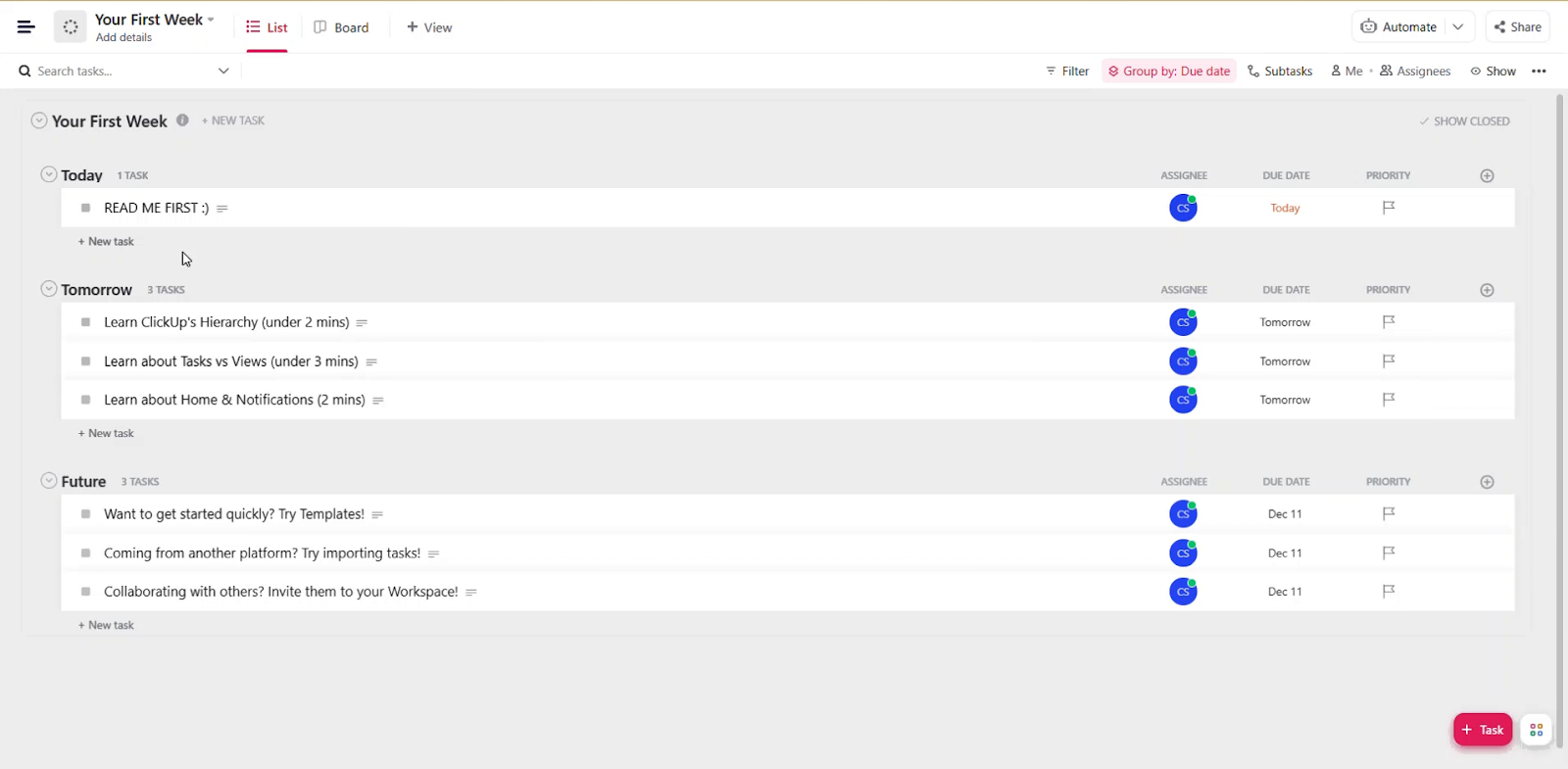
You can lean on ClickUp’s comprehensive knowledge base for information and guidance, as well as specific step-by-step tutorials for all of ClickUp’s features.
ClickUp is a hefty tool that has a ton of features and flexibility. You can take it in dozens of different directions and set the same project up in dozens of different ways.
You might love that part about the software. Or, you might decide you can’t spend the time learning it.
Ultimately, you have to decide if that level of freedom makes the challenging initial setup worth it to you.
For employees, there are no full tutorials on what they see when they get inside the software. Not even the high-level onboarding tutorials for managers mentioned above.
When users login for the first time, they’re asked to set their name and password. Then they’re taken directly to the everything view.
There are a few short guides that show users how to look at different project views, group tasks, and sort them. But these aren’t sufficient for getting employees quickly comfortable enough to use the tool everyday.
We believe most employees should be able to get the hang of it in a few hours, given that there is a manager or admin that helps with in-house onboarding and training. Whether you have the people power or time to do that efficiently is a key aspect to consider.
User interface: 3.3/5 – ClickUp has a user interface that’s decently easy to navigate and wield. And it’s quite aesthetically pleasing.
This software also has tons of tools that are a breeze to use once you learn how to, but the interface can be a bit cluttered with icons and buttons. And we found some lag in the software when adding tasks that forced us to refresh our screen in a few instances.
There are some convenient features that we love in ClickUp. Markdown syntax works throughout ClickUp in descriptions, comments, and documents. Use asterisks to bold words, underscores to italicize words, and more. The only problem we found is that you have no heading formatting.
Slash commands let you perform actions without moving your hands from the keyboard and ClickUp is the best on our list in this regard.
You can set priorities and statuses, add a checklist, create a bullet list, add a table, and more complicated things all by typing a forward slash then a command. These work throughout ClickUp, including in task details, task names, documents, and comments.
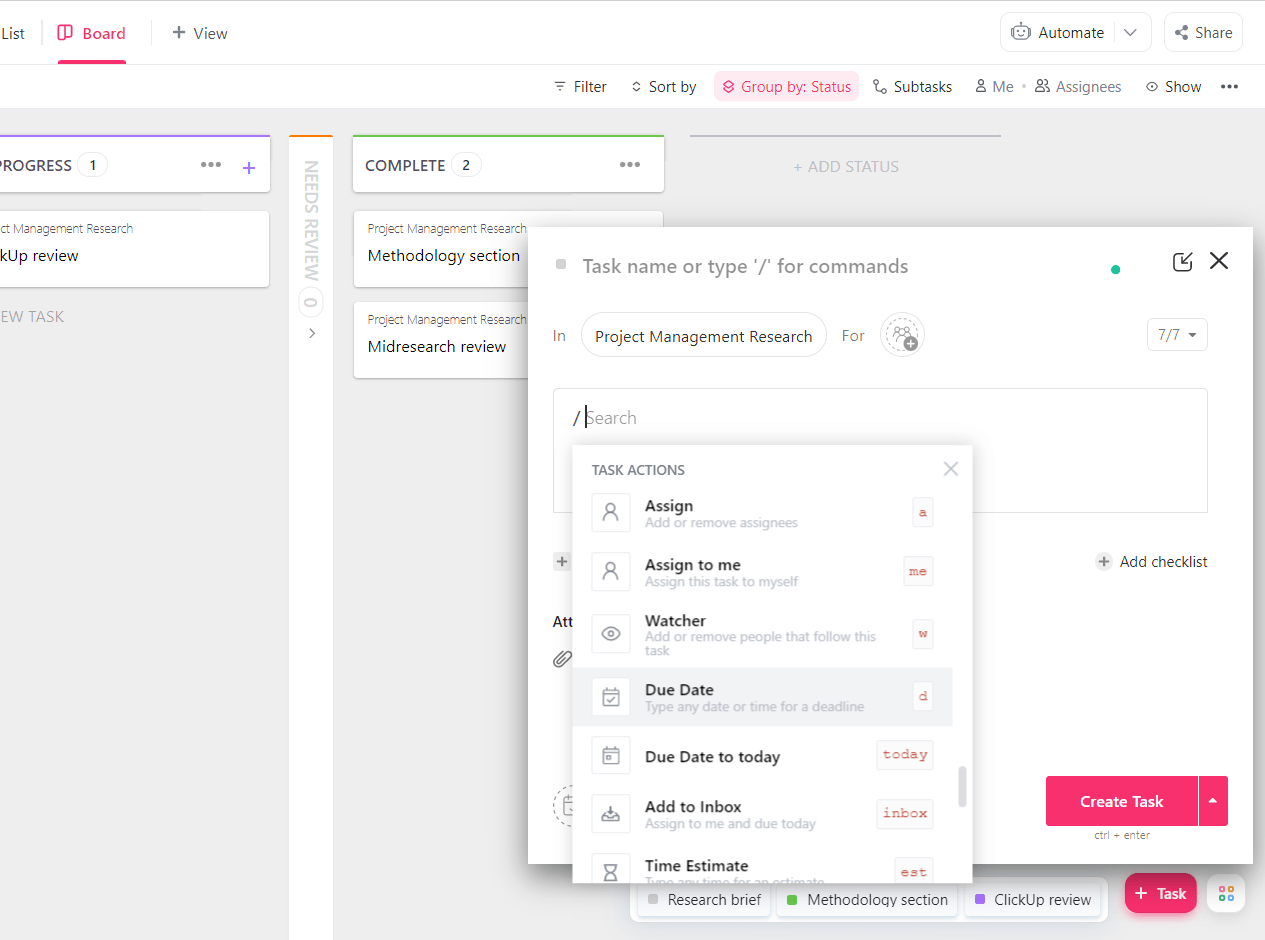
You get up to 10,000 automations per month on the Business plan which we scored the first section on. Create your own with specified triggers and actions in ClickUp’s automation builder.
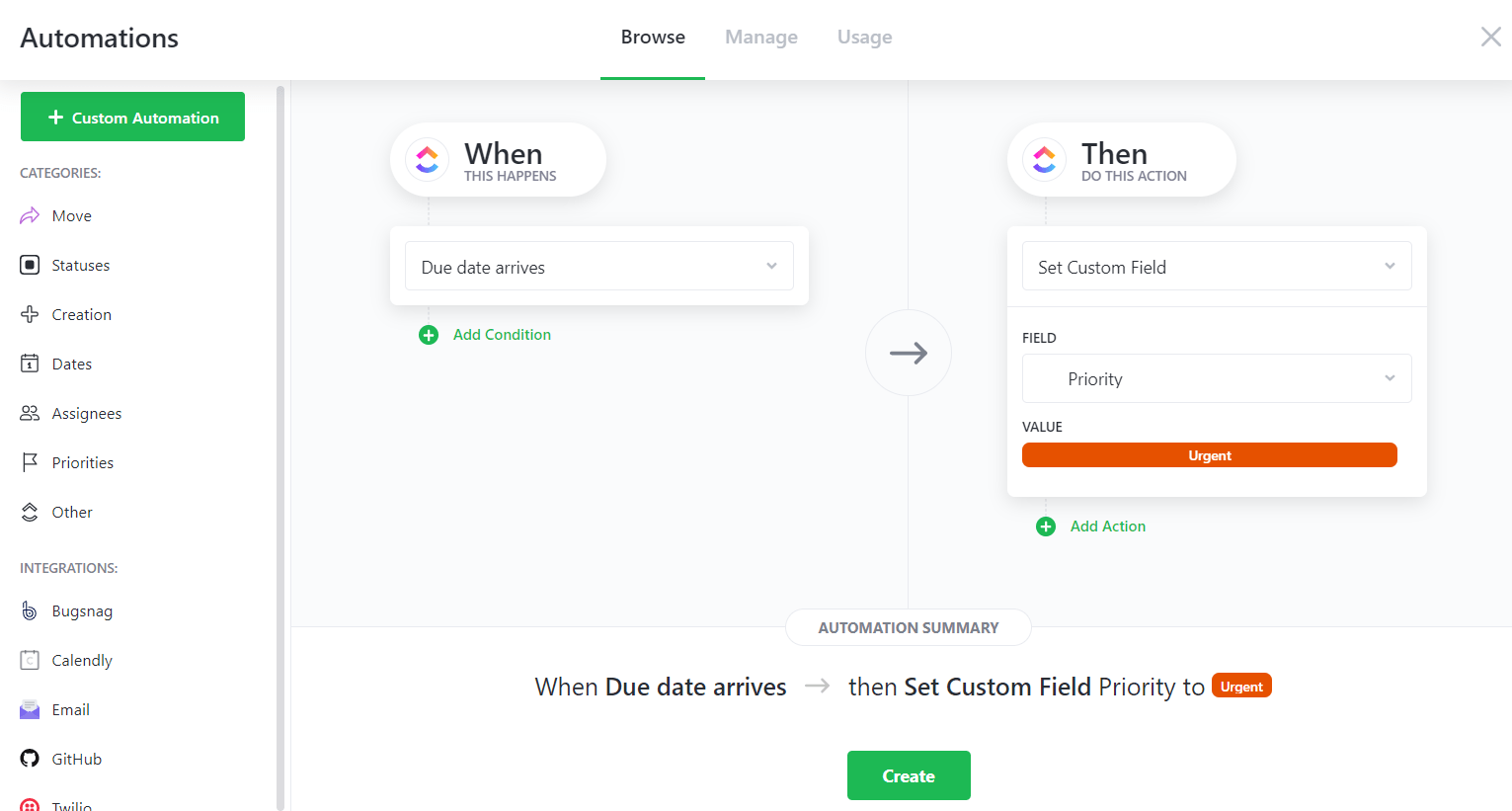
Or, deploy the prebuilt automations that come built into ClickUp. For example, automate the assigning of an employee when a task status changes. Or, automatically have an email sent to a task owner when the due date is arriving soon.
Choose from hundreds of options. Each one adds more time back to your day.
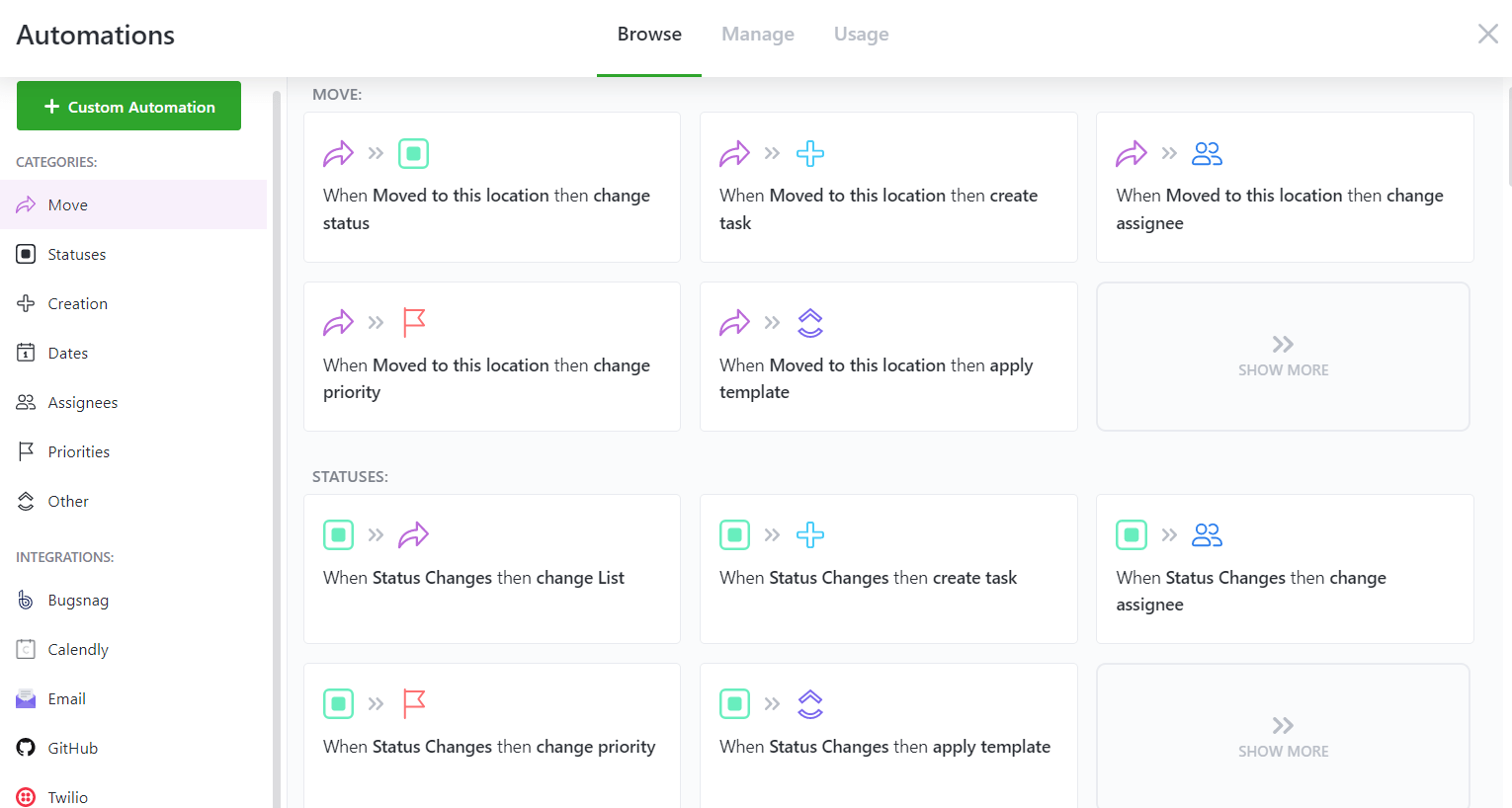
The standout feature here to remember is the Agile-specific sprint automation. We talked about these earlier in the management visibility section.
Any good project management software lets you search for exactly what you need. Find tasks, documents, chats, and files throughout ClickUp and sort results by date or relevance.
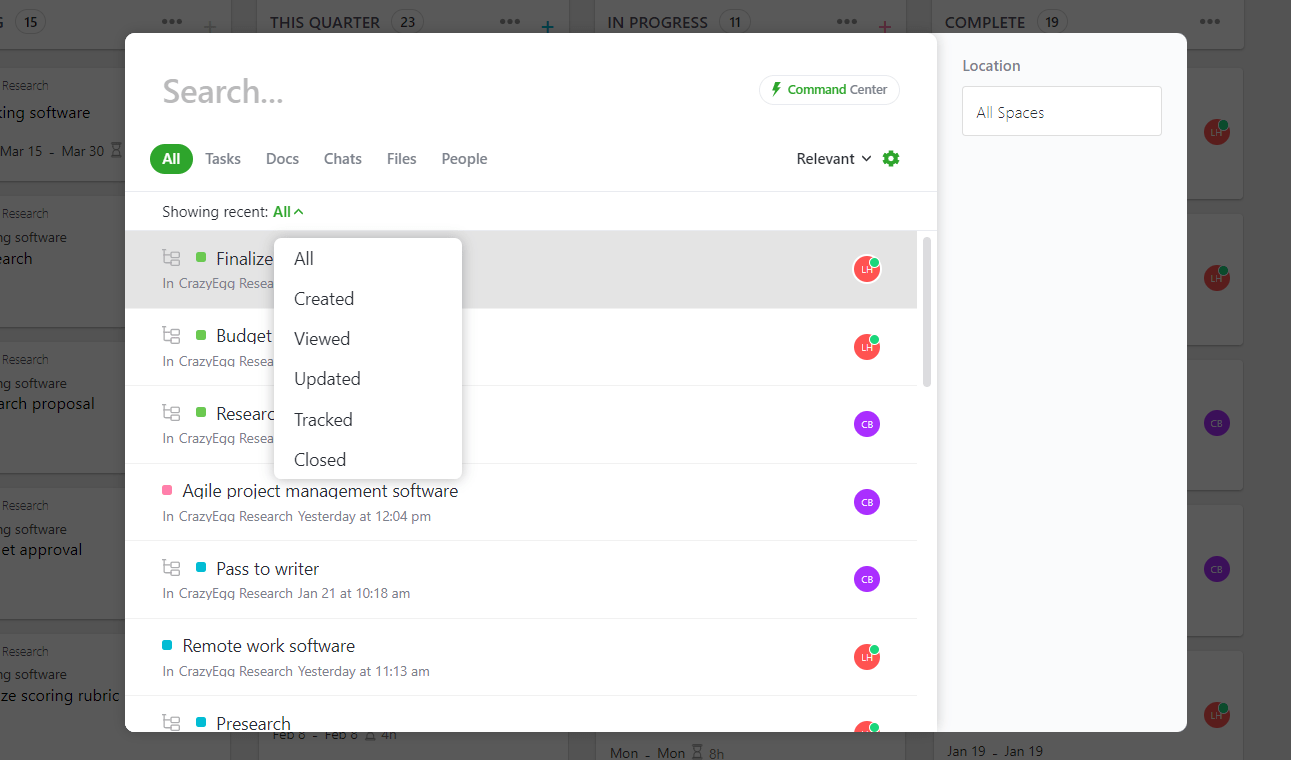
ClickUp also includes a built-in document creator similar to Google Docs. It’s easy to collaborate in there and, fortunately, markdown language and slash commands can also be used in it.
Take advantage of dozens of prebuilt document templates.There are some for event planning, product development, brainstorming, educational resources, release notes, and simple note taking, to name a few.
If you use specific in-house jargon for projects, though, you can’t customize your terminology inside the ClickUp environment to match. That is one of the few UI benefits missing here.
So if you use Agile language in-house, you can’t switch the name of a project task in ClickUp to “epic” or “story” inside the software. It’s not a huge deal, though other tools let you customize sections inside the software to match how you talk about things with your team.
With all of that in view, the power of ClickUp should be apparent. A ton of features that help your insight into projects and your team’s flexibility will spur growth and success in your future project work.
If you want an Agile project management tool that gives you everything you need in one place at a wickedly low price, start your free 15-day trial with ClickUp today and see for yourself.
#2 – Monday.com — The Best Lifeline for Agile Team Collaboration
Monday.com
Best for Agile Collaboration
Monday.com has everything you need for sprint planning, product launches, bug tracking, and internal collaboration with dozens of pre-built templates and an intuitive interface. The software has a wide range of use cases and packages to accommodate teams of all sizes. Paid plans start at $24 per month.
Overall: 3.4/5
Ever feel your team communication is dead? Monday.com helps thousands of organization’s teamwork come back to life every day.
Real-time chat within the app keeps communication seamless and its built-in document creator lets team members work together on material that can be private or public and easily shared with anyone involved.
Monday.com makes precise collaboration part of your everyday project management. Let’s talk about how.
- Agile feature accessibility: 3/5
- Management visibility: 3.5/5
- Employee visibility: 3.5/5
- Learning curve: 3.5/5
- User interface: 3.3/5
Agile feature accessibility: 3/5 – We looked at this application with a small team of five and calculated the price based on this number. Monday’s Standard plan comes in at $10 per user per month when paying annually.
That’s right about average for five users ($50 per month) compared to the rest on this list.
Want monthly payments? It only jumps up a bit to $12 per user per month.
Monday.com only requires you to have a base of three users. So you could pay less depending on your needs.
They have cheaper plans too, but the Standard plan had all the base Agile features we looked for, including time estimates, workload management, and Agile reporting dashboards.
Let’s dive into how these features work below.
Management visibility: 3.5/5 – Monday.com is well above average for what we tested for in this section. But it is not great at everything.
For instance, an everything view is an option to see a broad overview on how your project is going. But if you want a way to see all the tasks across your entire account or across multiple projects in one place, you have to manually set it up as a separate project.
This is a bit like having to cook your own food at a restaurant and still pay full price and tip. Monday.com makes you set up an entirely new project, configure all of the settings, and connect the relevant boards just to get good wide visibility, which is time consuming.
With other tools, it takes one click (or a few clicks at most) to see everything. Monday.com should provide a better feature here for you. We’re honestly surprised they didn’t.
For a portfolio view, you have a template that helps speed up the process of seeing projects, status, and progress across multiple projects. But that happens only if you again manually set things up. All your data is not pulled into your portfolio instantly.
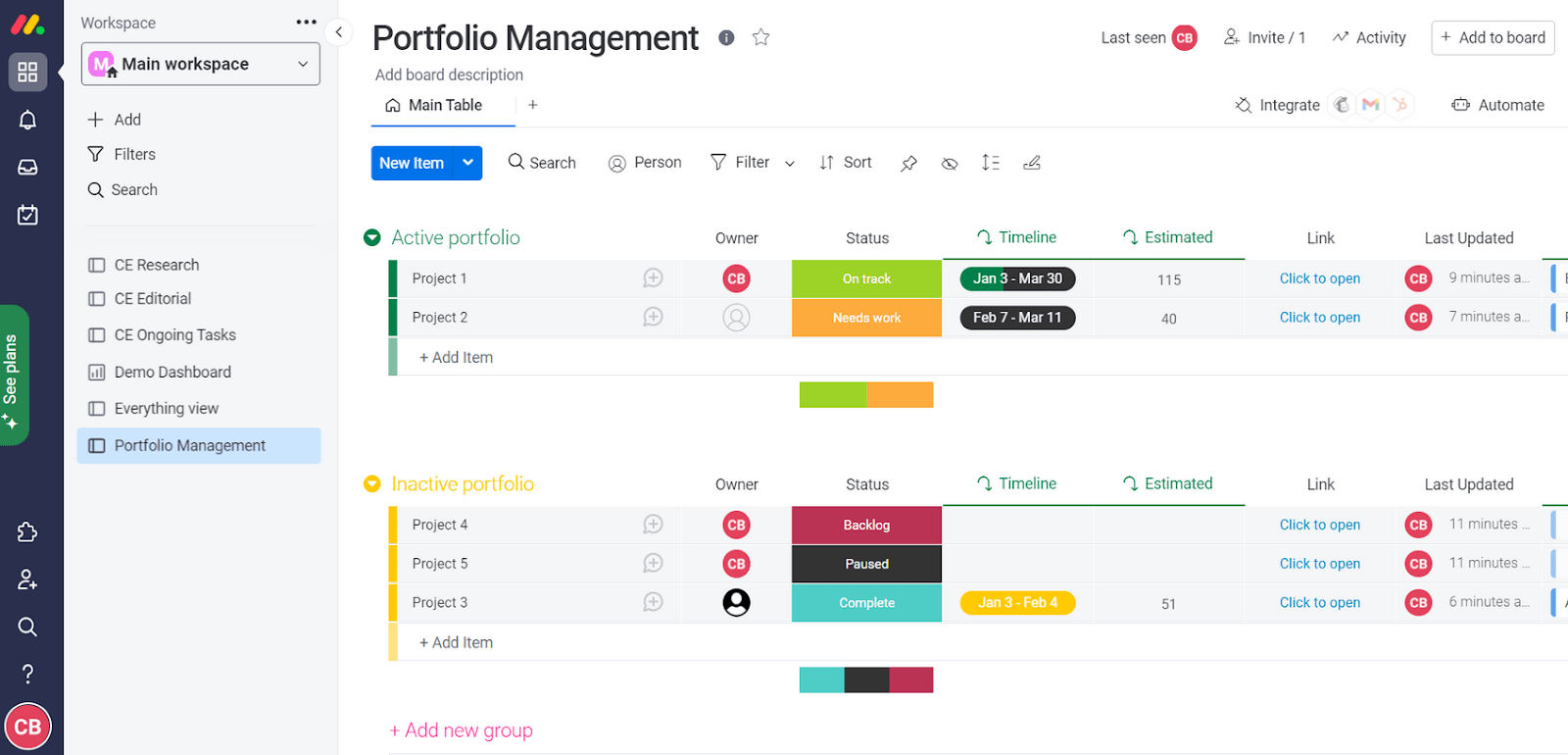
With sprint planning you also have a template to start from or you can set up the view yourself.
If you want to plan every detail of your project’s deliverables down to the nuts and bolts of how each week or day will go, you can spend the time on manual setup. But if you want to get a head start, those templates speed up the sprint planning process.
This lets you list out upcoming work that needs to be done, schedule and assign them to the appropriate team members, and move them out of the backlog into the appropriate sprint.
You can also pull data from your backlog (which you can see below) or Kanban view for faster setup.
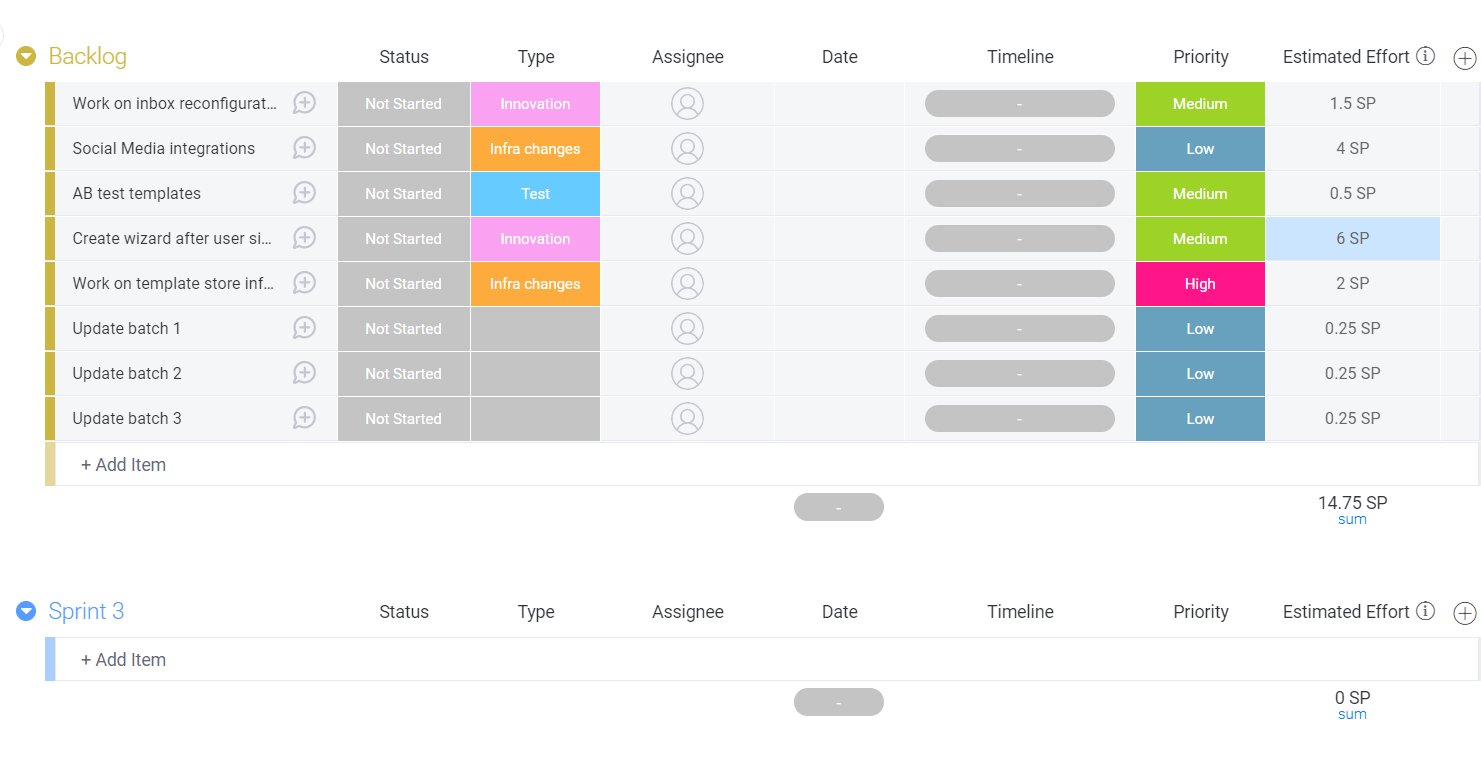
Monday.com makes it really easy to use timelines for planning. If you use the software’s Agile project management template, it provides a few example projects to show you how it works. Then, it will set up a roadmap for your project.
You can then link tasks from the backlog or sprints to the appropriate project so you can see a comprehensive roadmap.
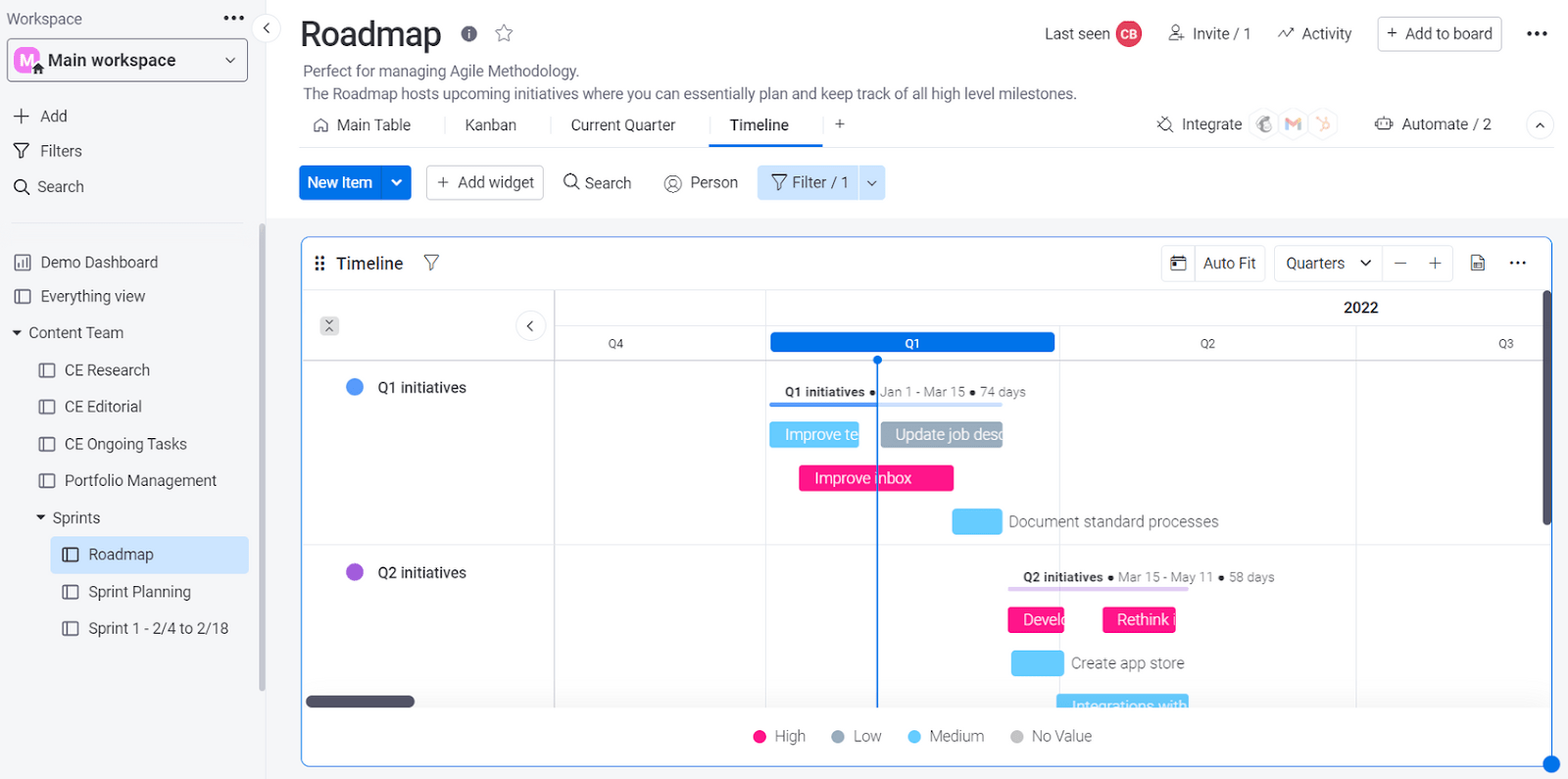
Managing workloads is simple. As long as your tasks have due dates, time estimates, and an assignee, you can easily generate a workload view that will let you know who on your team is under or over capacity. This is Agile project management at its best.
Adding to this feature, Monday.com lets you view workload capacity at either the day, week, or month level and easily filter by assignee, date, project, or a custom field.
Use this view to balance the workload for regular projects, independent tasks, sprints, or all of them.
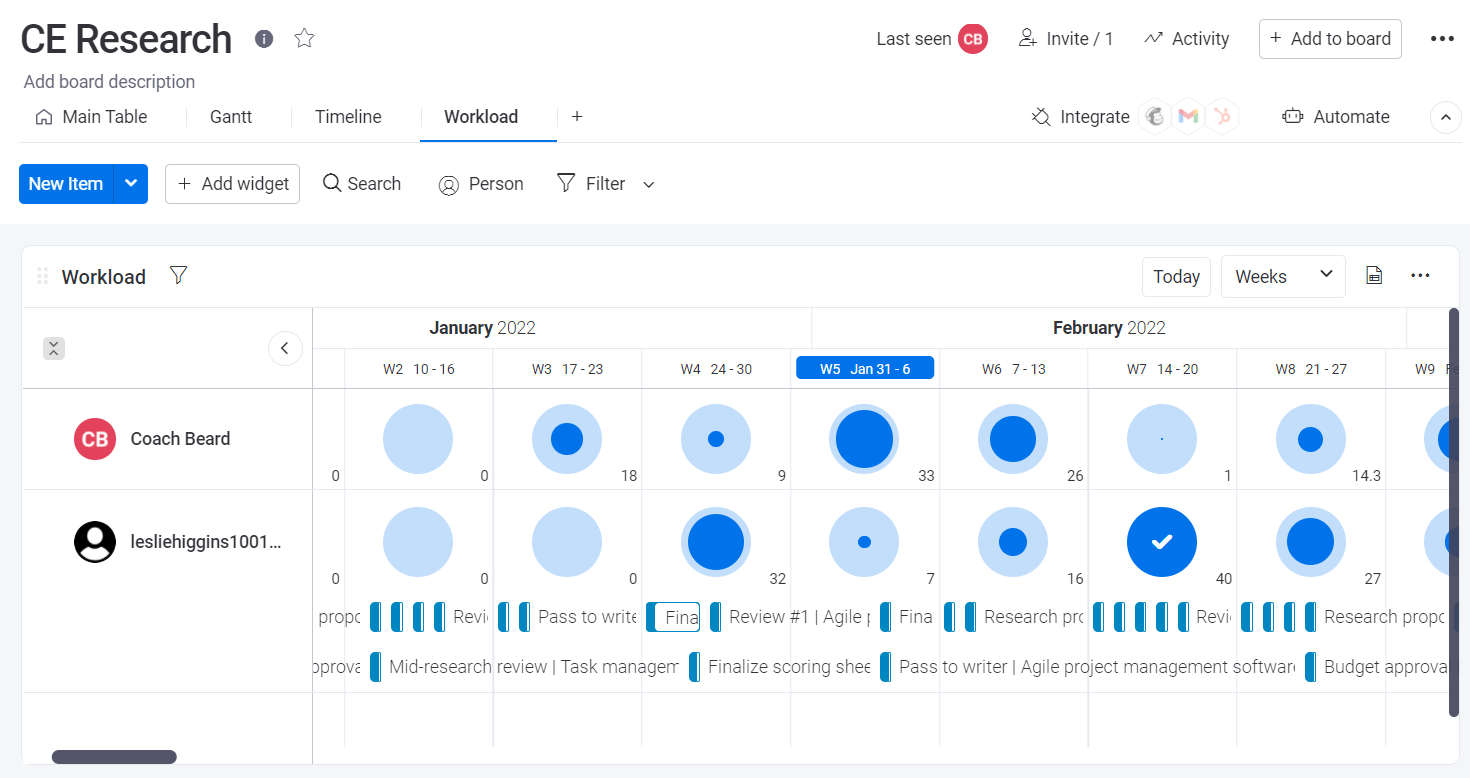
This works as a makeweight since the dashboards for Monday.com are fairly basic. They are easy to use, which is nice—but the trade off is they are limited in capability.
As we tested the dashboards in Monday.com, it seemed to us they focused a bit too much on looking nice and less on actually giving you the functionality to see information you actually care about.

And it’s unfortunate, because users have been asking for Agile-specific charts to use since 2019. Monday.com does offer this as a paid add-on, though, through its app you can install to add all of these charts. You’ll get a 21-day free trial and then it’s $9.99 per month.
Not what you want to hear, we know, since it costs extra and other providers give you this feature for free. But it’s available if Monday.com ticks all your other feature boxes and you have the budget.
Employee visibility: 3.5/5 – The visibility Monday.com provides your employees is second-best on our list.
An individual work area lets all your team members see their personal workspace and what they have to do across all projects assigned to them. You can hide or show completed tasks and you can collapse groups (like “past dates” in the screenshot below) you don’t want to see.
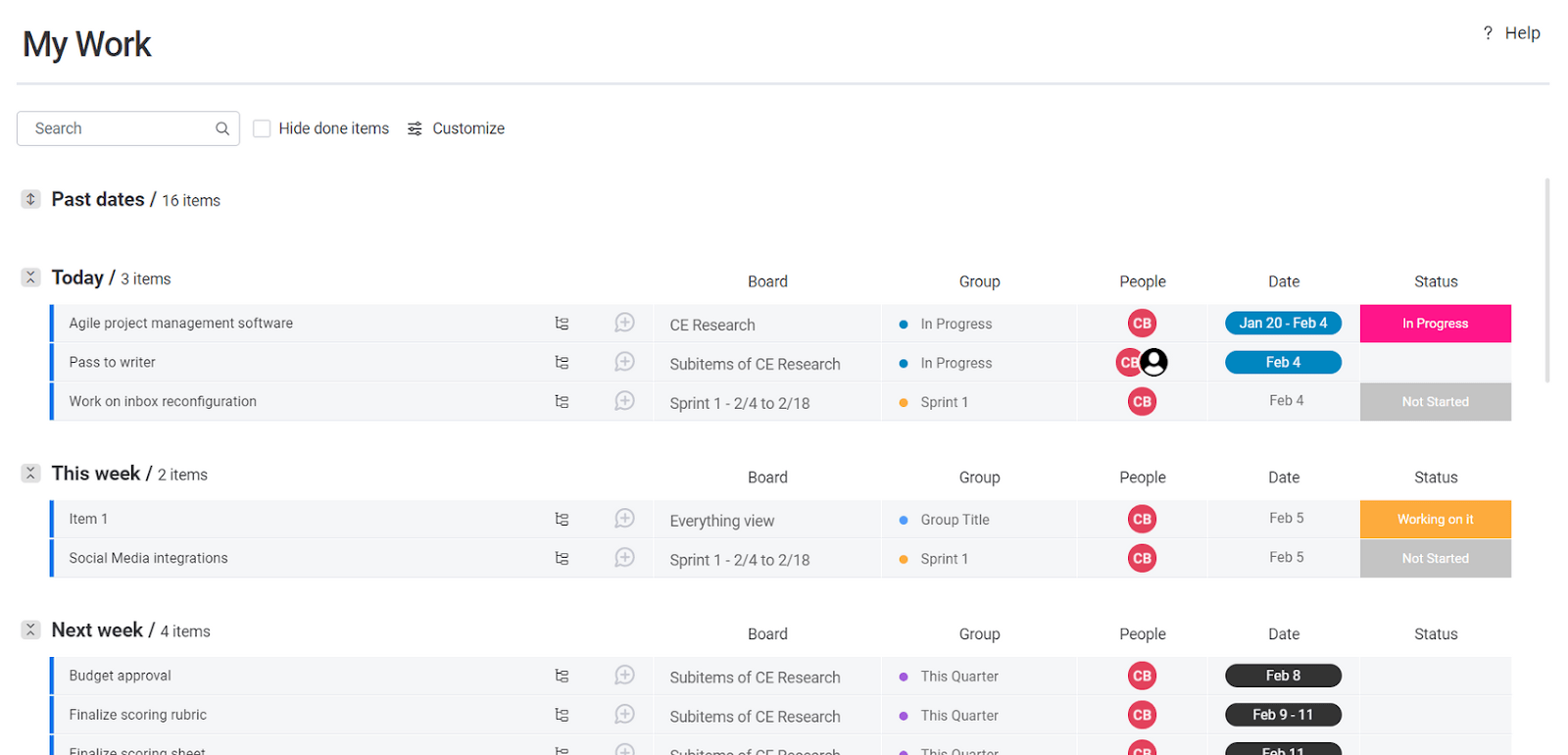
You can also decide which projects appear using the Customize button to the right of the search bar.
The Kanban view lets you easily group tasks by assignee, date, or another custom field.
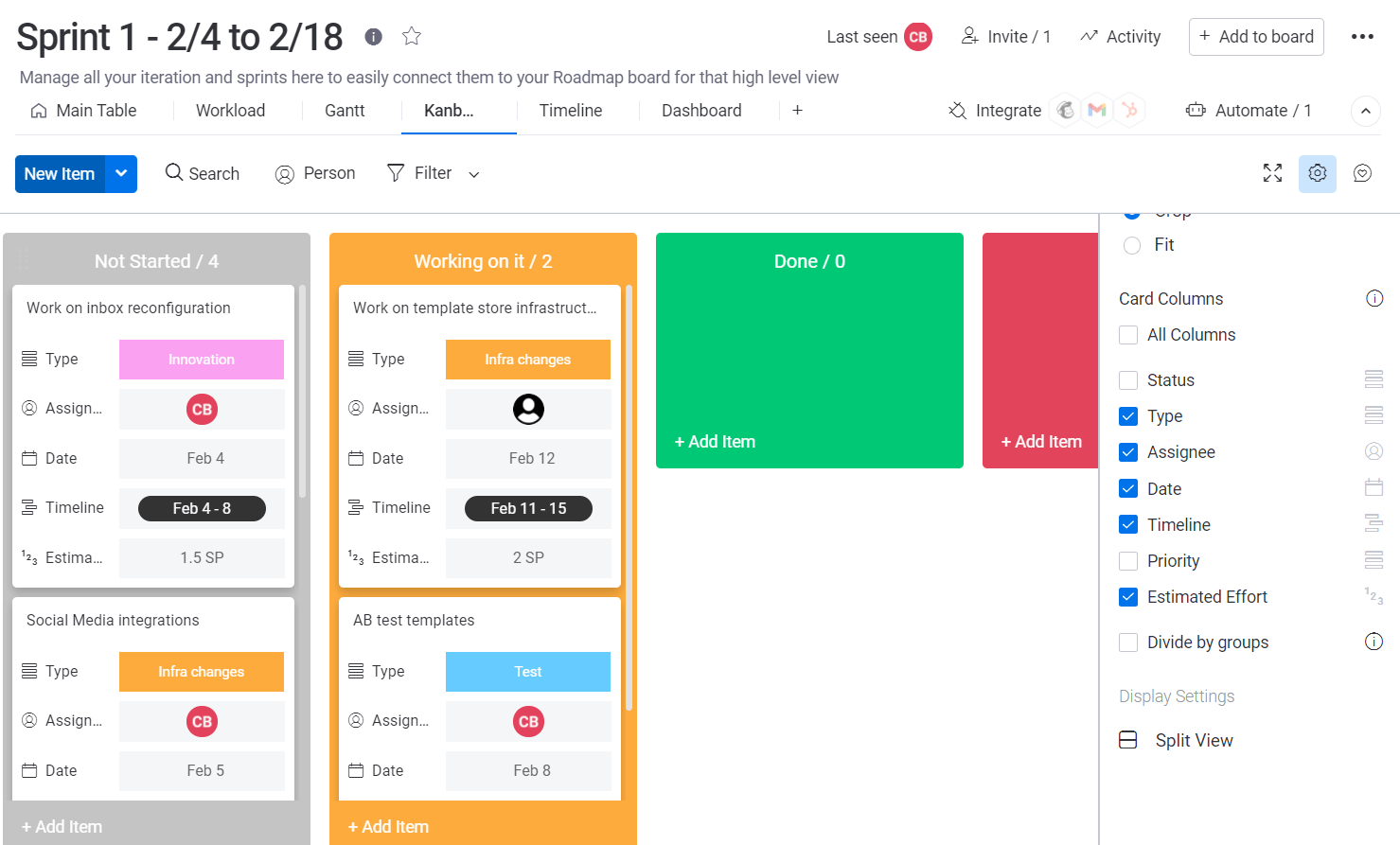
The biggest drawback we found with this view is not being able to view subtasks easily. There isn’t even an indicator that subtasks exist when viewing a Kanban board. You won’t know if there are additional steps with their own due dates or statuses unless you click and open the card.
Each employee can also see all their work easily by daily, weekly, or monthly view in calendar view, which also lets you see subtasks as long as there is a due date assigned to them.
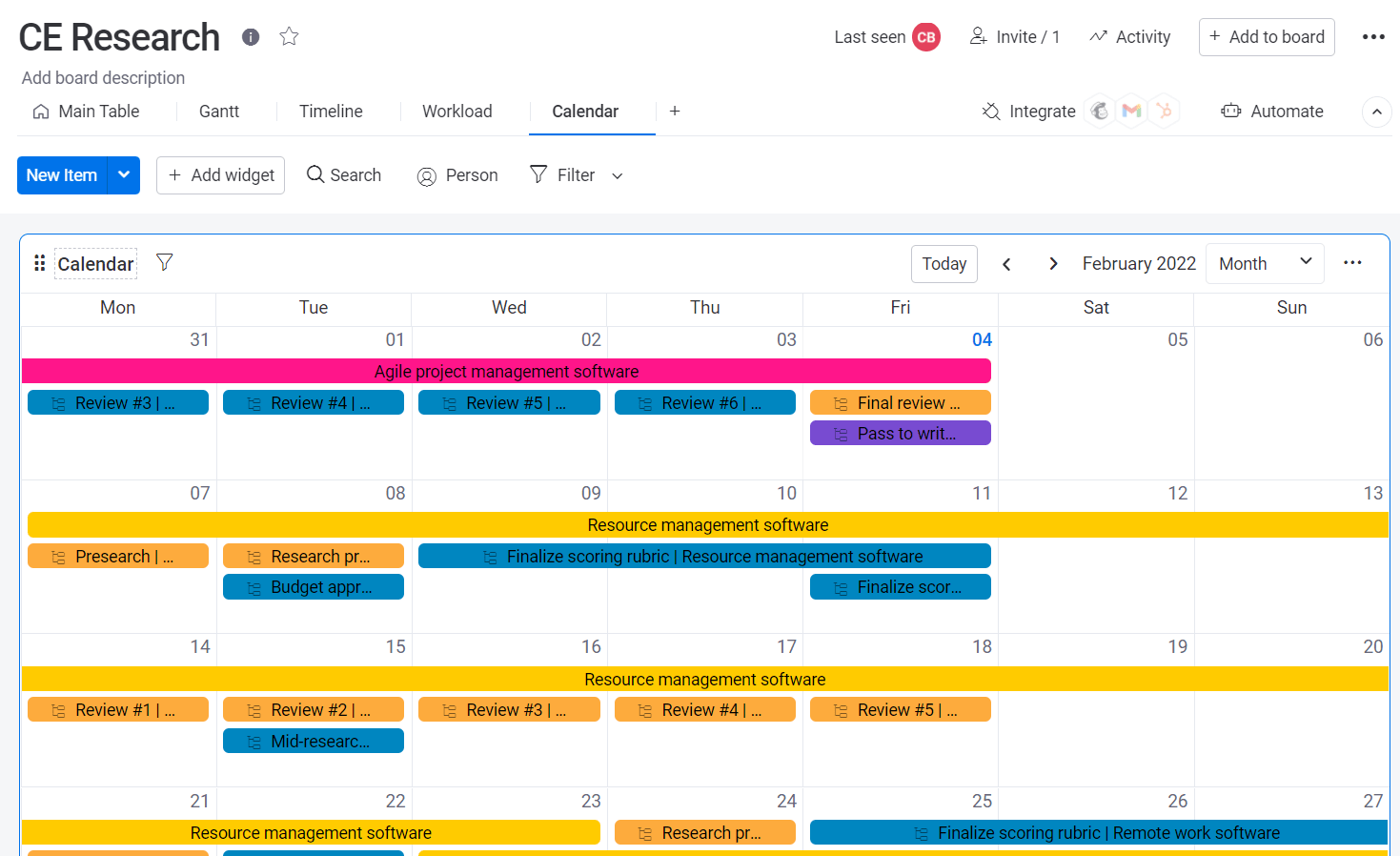
A table view is the main view for Monday.com and users can add multiple different versions if they want to use it in different ways for different projects.
As with any spreadsheet-type view, you can sort, filter, or search throughout the table. It’s the most customizable view for Monday.com, too—which is probably why it’s the default view.
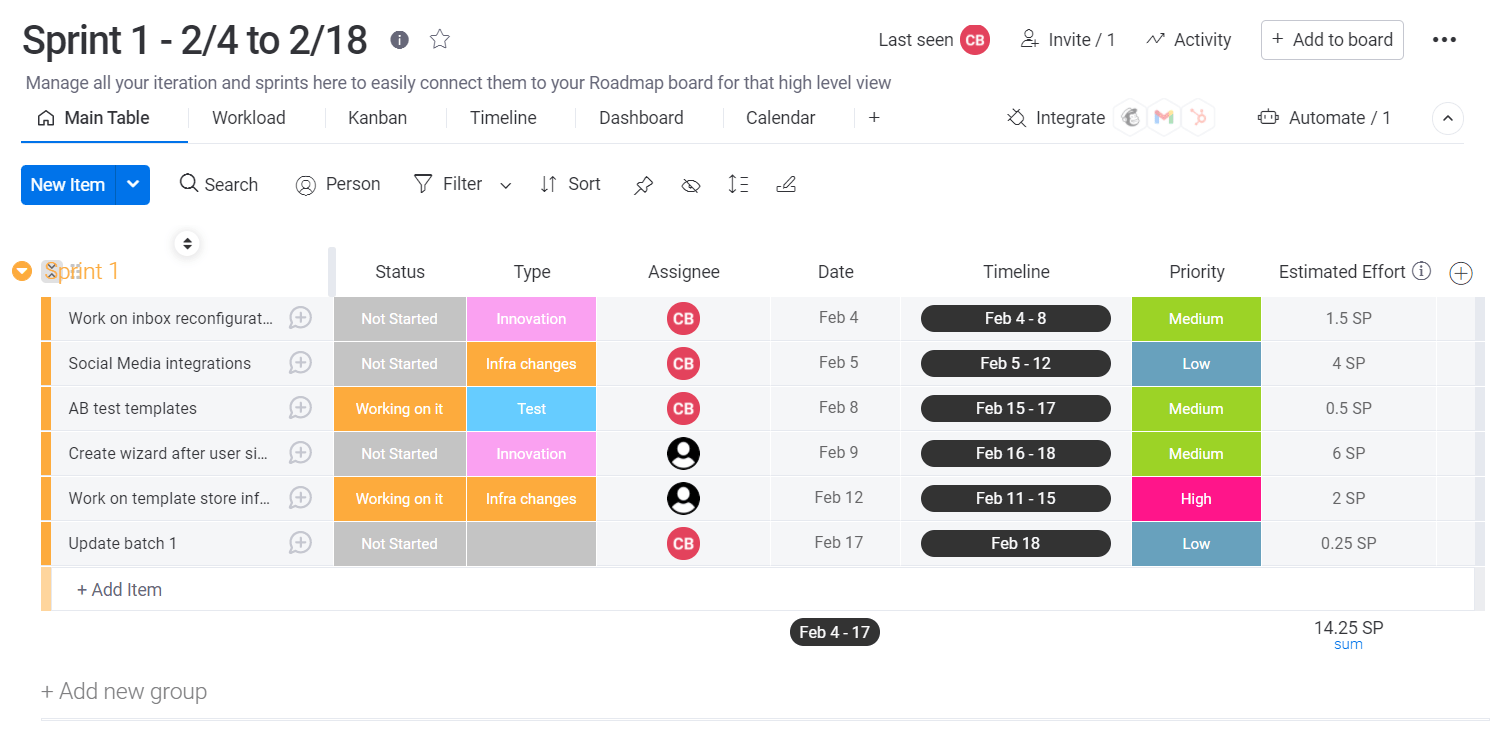
You can also easily add subtasks in this view or convert them into full tasks. Just right click on the task or add a subtask column to your table.
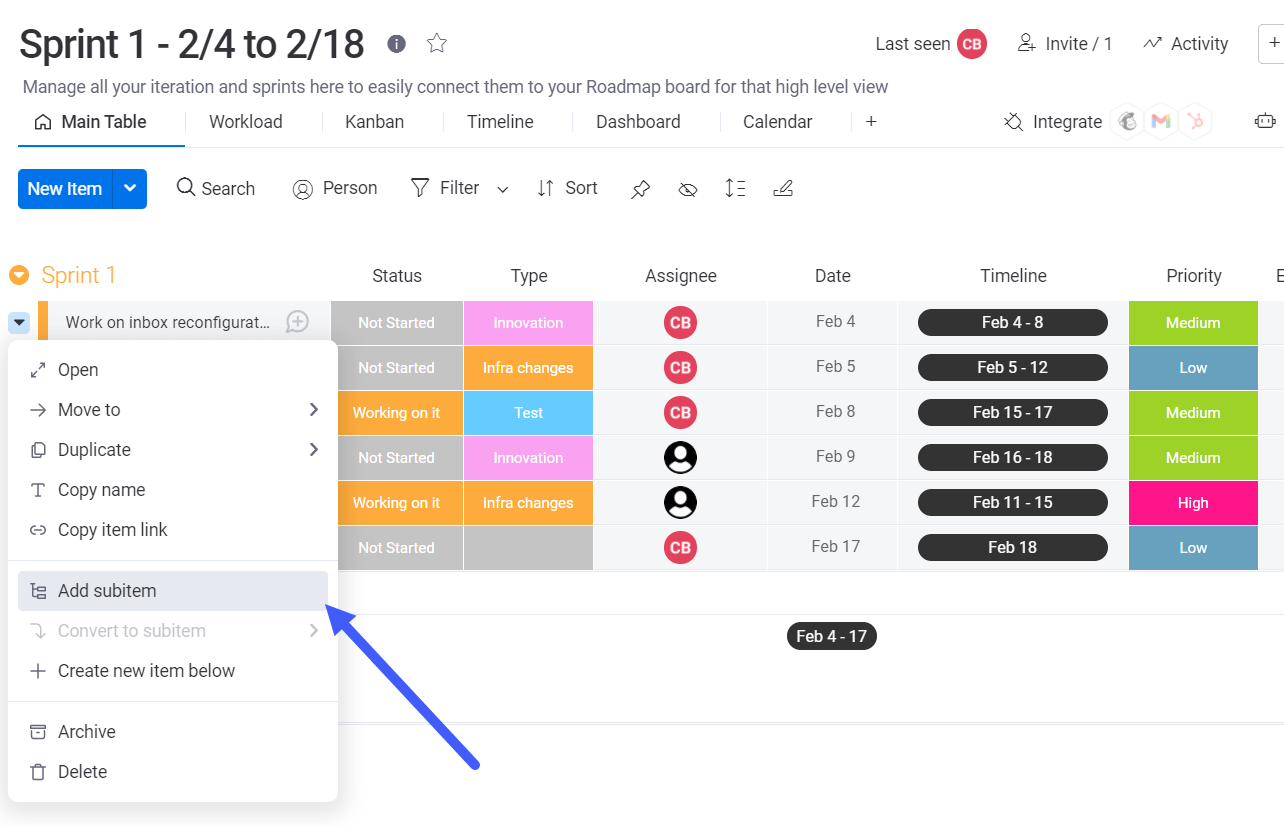
Creating checklists can be a pain depending on the software, but it’s simple with Monday.com.
Inside a task, you can add a checklist as an update or a comment. It will appear in the main table view and you can hover over it to see how many items are checked off.
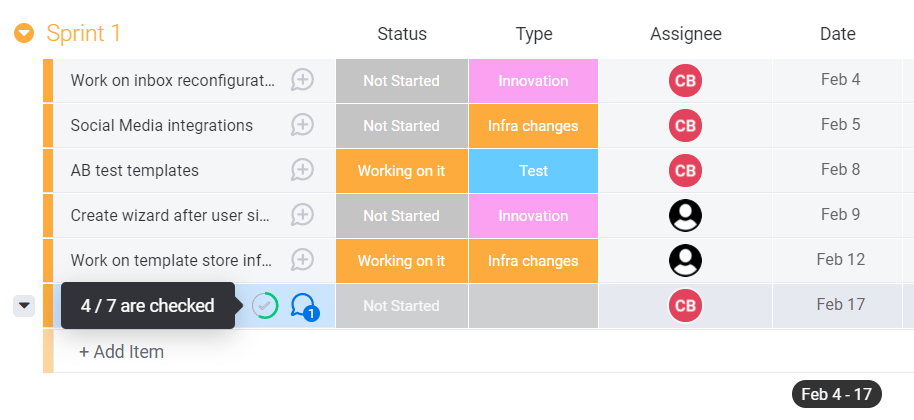
You can see the partial circle around the checkmark there. The item will turn into a solid checkmark when the list is entirely completed.
Learning curve: 3.5/5 – Monday.com one of the better tools for ease of use, especially for employees. If you are familiar with project management software already, you will fly through the process of getting started.
For managers, Monday.com does a good job at covering the basics from a high level when you first sign up.
There’s a guided and interactive walkthrough that shows you how Monday.com works and how to perform basic actions like adding tasks, adding new projects, and creating new project views.

The exact steps covered depend on the starting template you choose after you first log in. But, don’t worry, little how-to videos are coupled with specific areas to give you a quick crash course on how to use features if they weren’t covered as part of your initial template.
On top of that, some templates have an entire learning dashboard, complete with links to videos and full tutorials to show you more in-depth information.
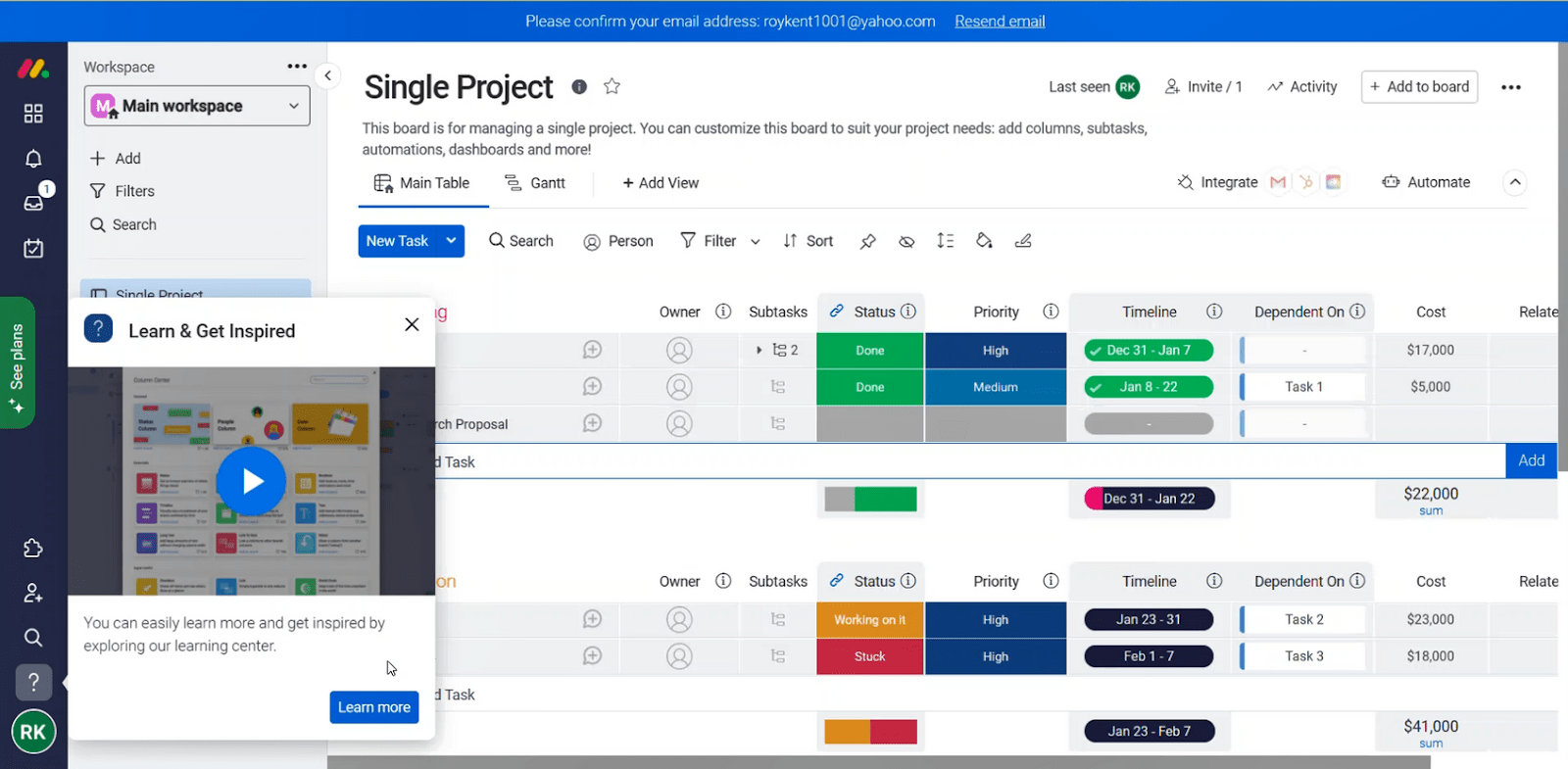
Getting comfortable with the finer details is more hands-on, however. There aren’t any checklists to chart your initial setup progress. But there is a knowledge base with tons of up-to-date instructional videos. You may need to lean on that to take the final steps in molding Monday.com’s platform to your needs.
The flexibility Monday.com offers can make setting up your first sprints and projects a bit more complicated because you can take things in so many different directions. But, what’s key is that the software itself isn’t hard to understand or learn. Setting up will just take some time—and it helps to go into setup with a clear plan.
For employees, there’s a six-minute overview video in the lower right corner of the screen when they first log in. It covers Monday.com’s features at a high level and goes into a few details of how specific things work inside of the software, like adding tasks and views.
The tool does a solid job of explaining just enough to get your team started and comfortable with the software without feeling overwhelmed.
There aren’t interactive walkthroughs for employees, but they likely won’t need to use the more complex features that require that kind of guidance anyway. It’ll just be important for an admin to set them up and provide some guidance on how they can be used on the employee side of things.
There is little technical skill required and no formal training needed with Monday.com. We found the tool is pretty darn easy to pick up with just the software’s built-in instruction.
User interface: 3.3/5 – Navigating Monday.com is straightforward and simple. Nothing feels too cluttered or hidden. And users can use Monday.com in their preferred language if it’s one of the 13 available.
Time-saving features are easy to find and use.
To start, automations are available on the Monday.com plan we tested. You are, however, limited to 250 per month on that plan. That’s on the lower end for this list.
Once you hit that limit, all automations stop until the next month.
Monday.com has a handful of common automations prebuilt for you, like status change dependencies, automated opening or closing of sprints, and notifications tied to actions or due dates.
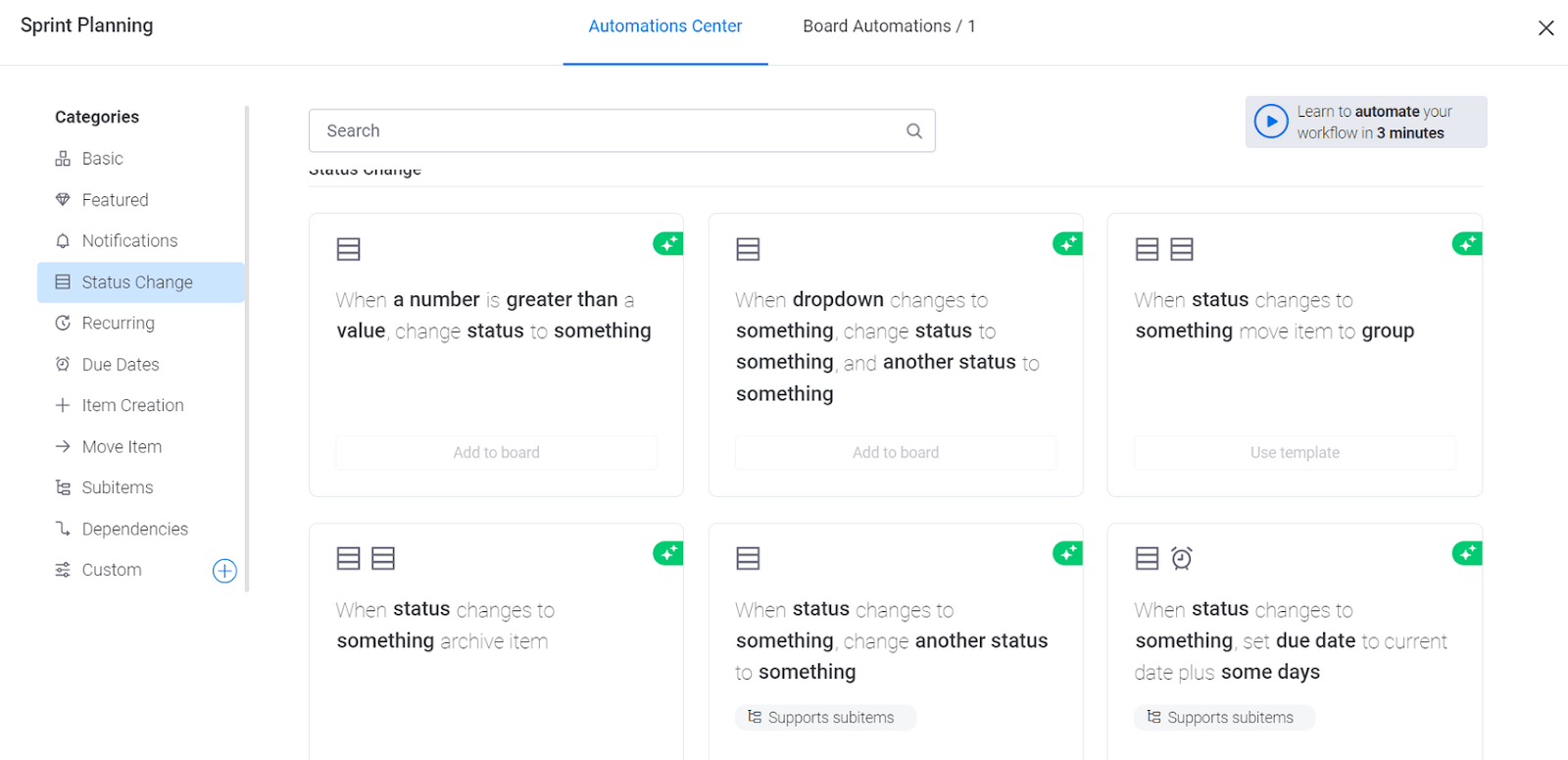
You can build your own, too, with custom trigger conditions. Just be aware that you can’t set up one automation with multiple actions—you’ll need to set up multiple automations instead.
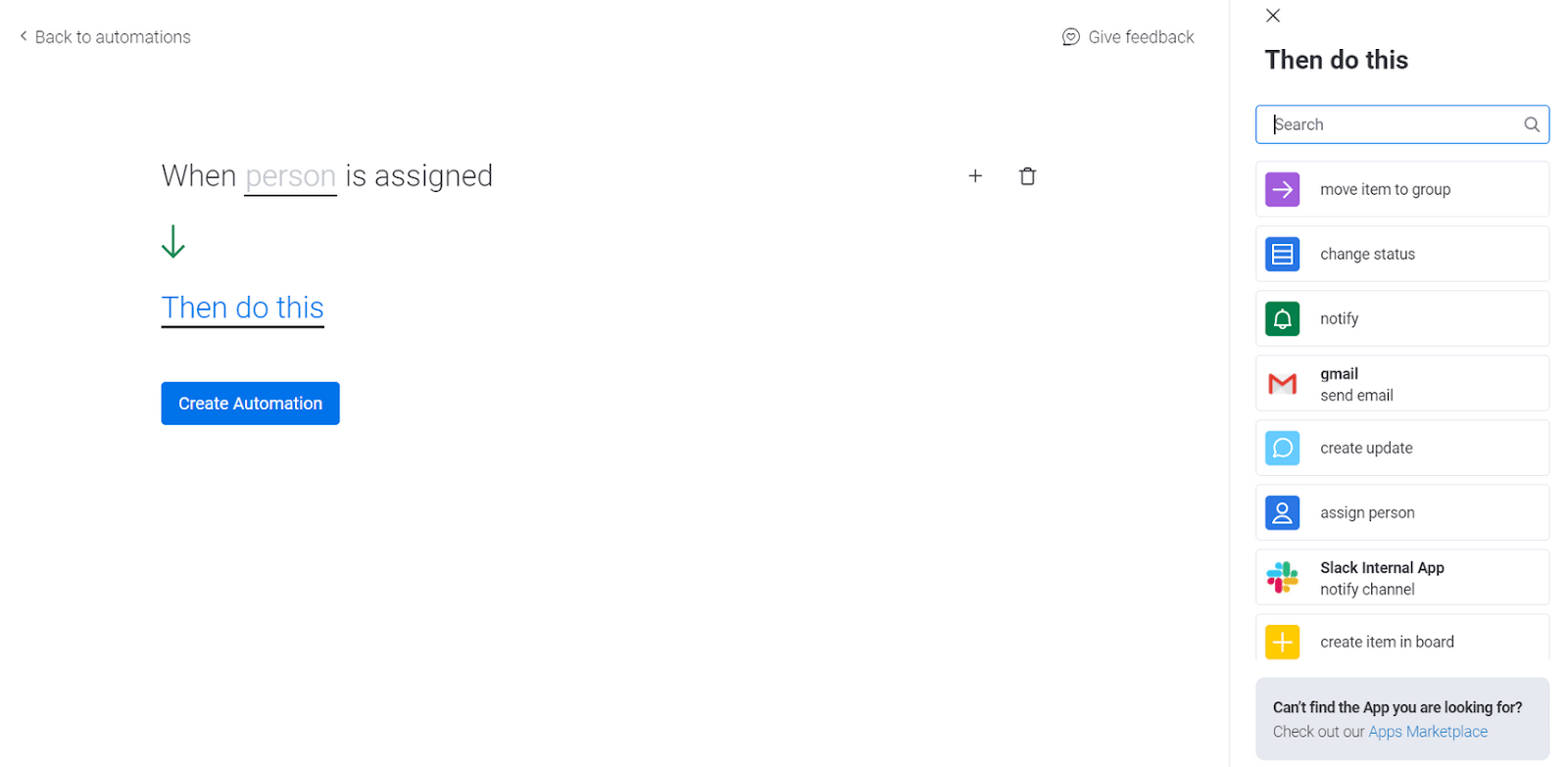
Unless you’re getting really complex with your automations, this shouldn’t be much of a drawback.
When it comes to searching for things within the platform, Monday.com is an overachiever.
There are two separate search functions. When you need to just search a project by keyword, use the search function you see highlighted by the blue arrow below.
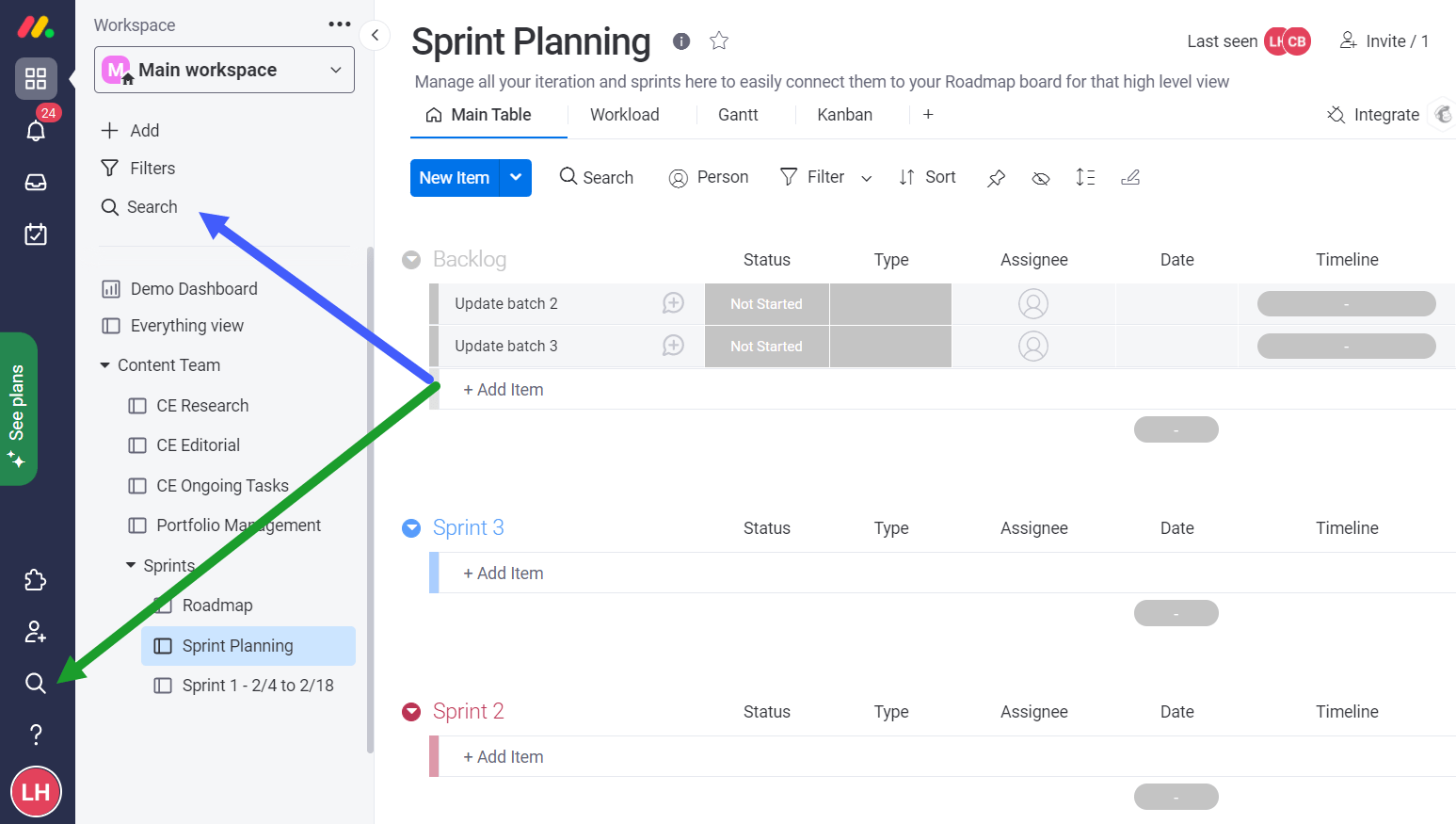
That one is super basic and only lets you filter by project.
The green arrow in the image above points to the advanced search function. Clicking the magnifying glass icon there will bring you to a different screen which allows for much better filtering, sorting, and search capability.

This advanced search lets you search through everything. Beyond projects or boards, you can locate files, tasks, people, tags, and more. You can even save filters for future searches.
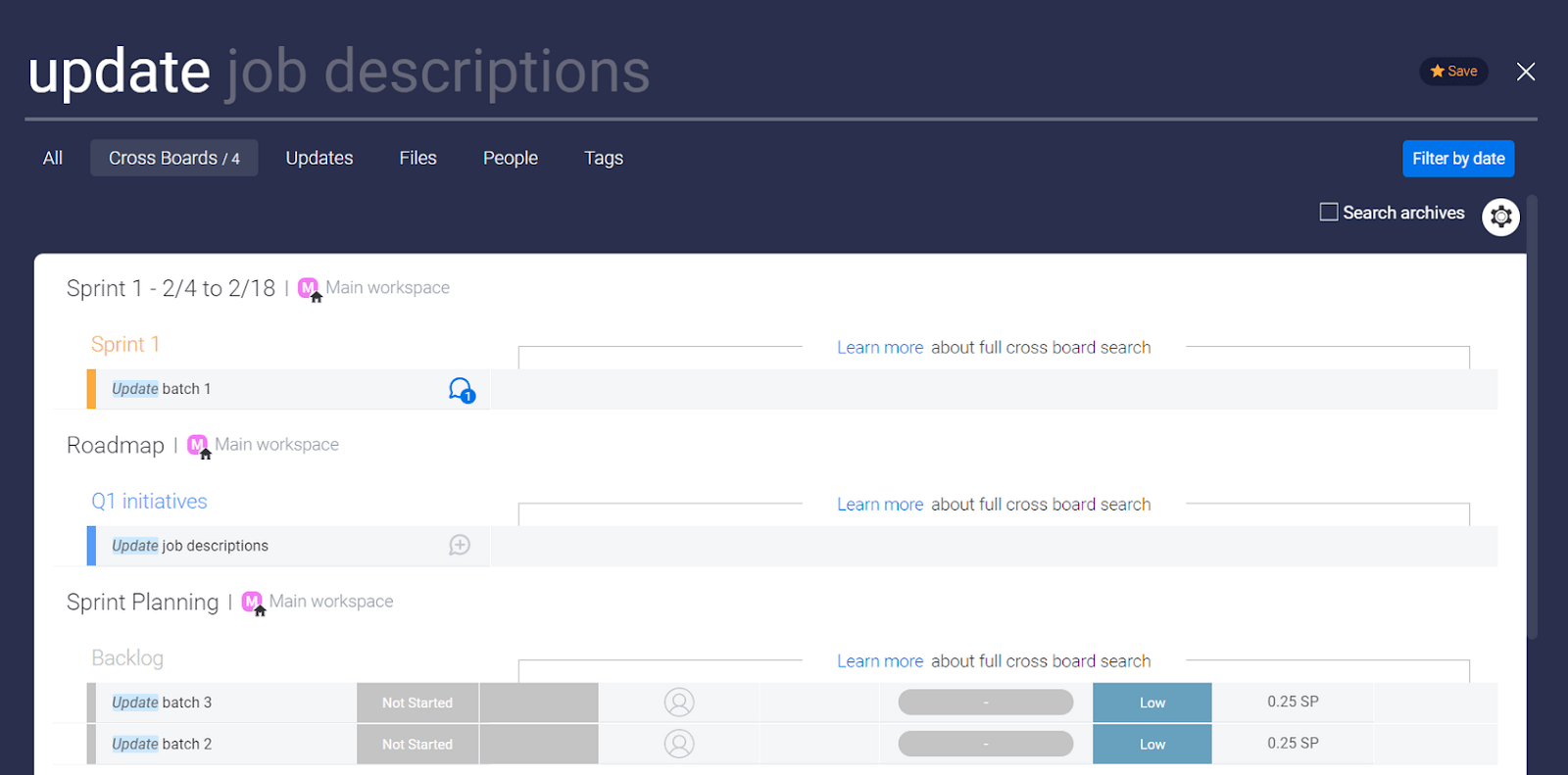
No more frantic looking for that lost document or mystery file no one believes exists, even though you swear you remember it.
If you use specialized project management terminology at your company, Monday.com lets you decide what to call items inside your project to match terms you already use.
This means when creating a project, you can decide what to call the items inside the project, like renaming tasks as “stories” to match Agile terminology. And all other aspects of the software recognize this.
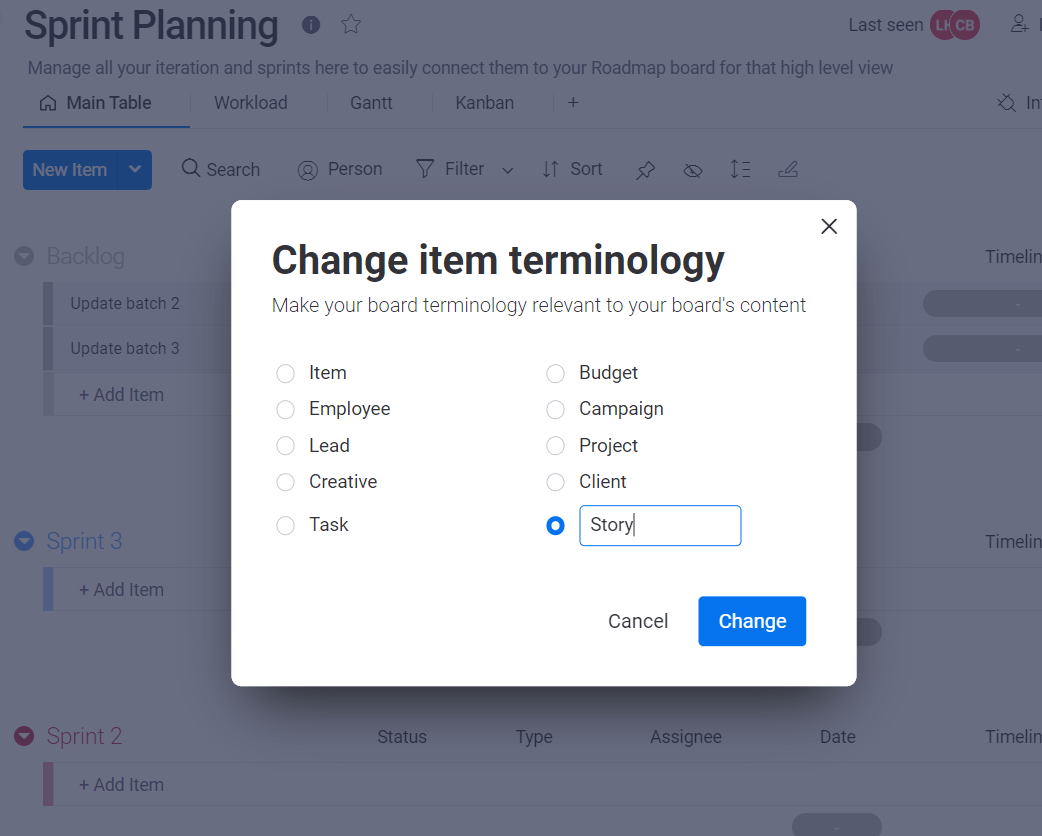
This makes it significantly less confusing if the tool you’re using follows the same verbiage you and your team use to talk about work that needs to be done.
The document creator Monday.com provides allows you to create public, private, and shareable documents. They update in real-time so your collaboration on critical information will have no cracks.
This feature is great for scrum notes, processes, brainstorming, or agendas, all without having to open up (or pay for) a separate document tool.
And users can comment and have conversations within the document. So you don’t have any excuses about getting everyone on the same page.
This is a collaborative piece of art and it’s built right into the software at no extra cost.
Something else that helps with team organization is how easy it is to put documents inside of folders to keep them associated with a specific task board.
This prevents documents from getting lost within an employee’s email inbox, for example. Lost materials can lead to having to recreate it or, worse, looking like you are not prepared.
Slash commands are a handy feature in most PM software. Usually, you can just enter a forward slash somewhere in the platform, then type in a word that corresponds to an action.
Monday.com only allows for slash commands within its document creator, though. That helps for quick formatting—such as setting headings or adding a list—but not much else.
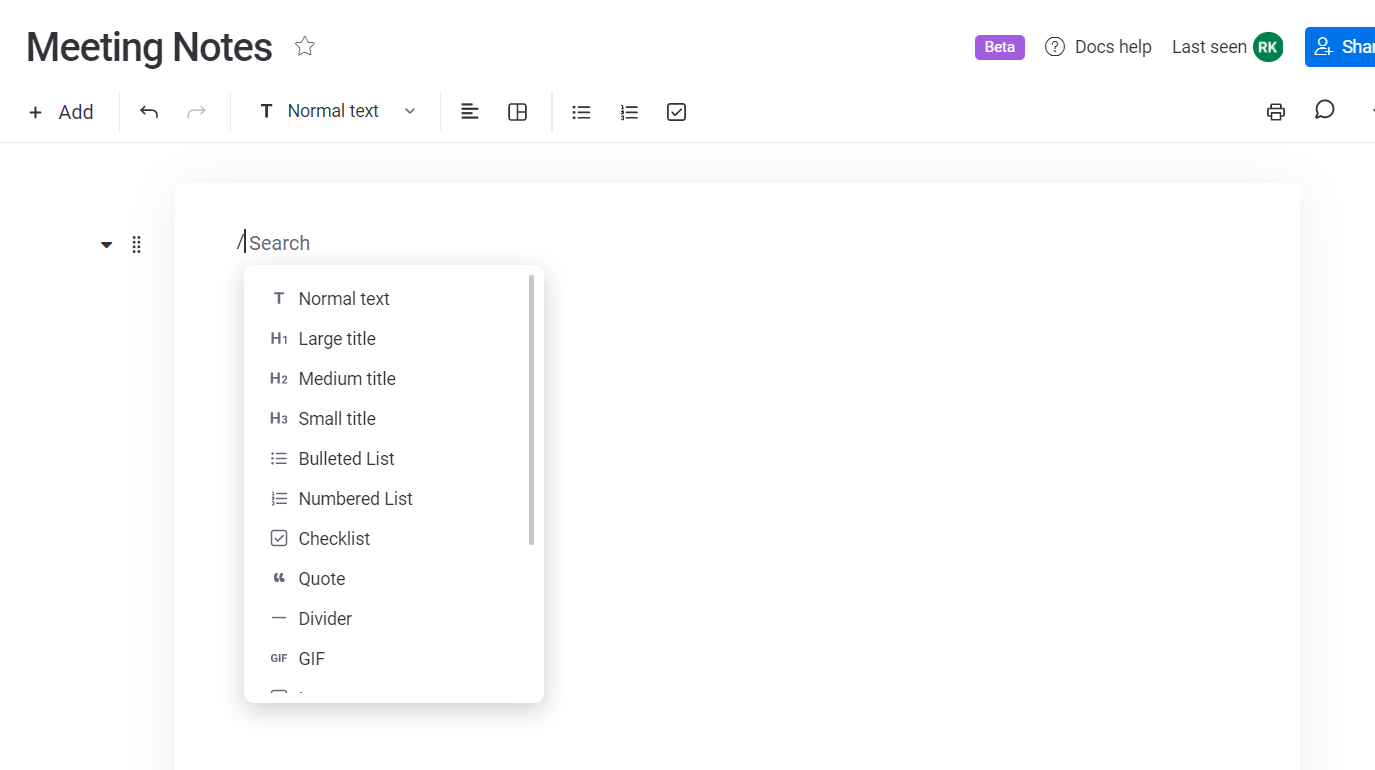
Looking at Monday.com as a whole, it’s a great way for teams to easily wield Agile PM software that also helps them collaborate better. Start with a 14-day free trial and in two weeks Monday.com can have your project collaboration humming along like never before.
#3 – Jira Software — Best Free Forever Agile Project Management Tool
Jira Software
Best Free Agile Tool
If you're looking for something that's ready to go out of the box, Jira Software is the way to go. Not only does it have pre-built workflows you can use in a few clicks, but it also itintegrates with 3,000+ apps and provides enhanced visibility into your software development pipeline. Did we mention it's totally FREE for up to 10 users?
Overall: 3.4/5
With Jira Software, you’ll be able to reap all the benefits of Agile methodology without spending a penny.
You eliminate all the risk, but keep the reward.
Keep in mind, this platform is best for software and product developers with teams that know their way around technology and software. So, it’s not too kind to beginners. But, it has a lot of power for an option you can use for free.
Let’s dive in.
- Agile feature accessibility: 5/5
- Management visibility: 2.8/5
- Employee visibility: 3.5/5
- Learning curve: 1/5
- User interface: 3.7/5
Agile feature accessibility: 5/5 – Jira Software scores perfect here, because the software is built specifically using the Agile methodology and you can access those key features (and much more) on its free plan.
That’s right—timelines, roadmaps, Agile reporting and dashboards, and time estimates all come on Jira Software’s free plan. The only real drawback is that this plan is capped at 10 users.
It also offers the cheapest paid plan on the list at $7.50 per user per month if you need to accommodate more than 10 employees. So, you get a double dose of risk-free opportunity and savings.
This Standard plan has all of the same functionality as the free plan, plus it adds project roles, user permissions, anonymous access to projects, more storage space, and a 20,000 user limit.
And, if that wasn’t enough, you can take seven days to trial any of Jira Software’s paid plans to see if you need their extra benefits.
Management visibility: 2.8/5 – While Jira Software comes with all of the Agile features you expect, it’s missing some key elements to provide insight to managers and admins.
You do get an everything view, which for Jira Software is the only way to see all items across all of your projects. However you have to use an advanced search feature. So, there is no designated everything view, without you creating what you want to see first with filtered searches.
You can then save your search and easily come back to it in one click. Seeing what you need isn’t hard at all.
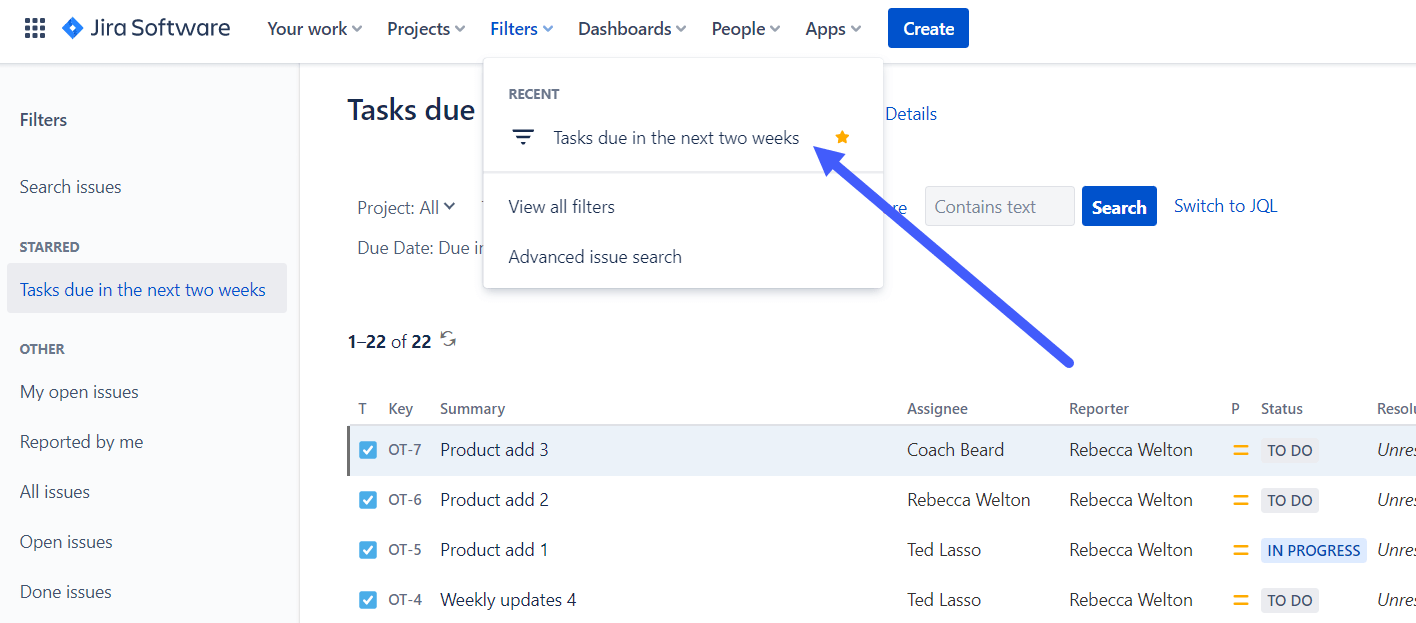
When you first open the search, it shows everything. From here, you can filter out the things you don’t want to see.
For portfolio views, there is no easy way to see across projects in one place in real-time. Since the everything view focuses on the entire organization, it would be nice to have a space that shows you only your specific project progress.
With that being said, if you want a short workaround just create a project with cards for each of your projects in a Kanban board. It doesn’t update automatically, but you can have each person update progress on their boards.
Jira Software falls short on the wide-angle visibility but nails sprint planning. You can create a list of all of your issues (the term Jira Software uses for tasks) in the backlog then drag and drop them into the sprint you’re planning.
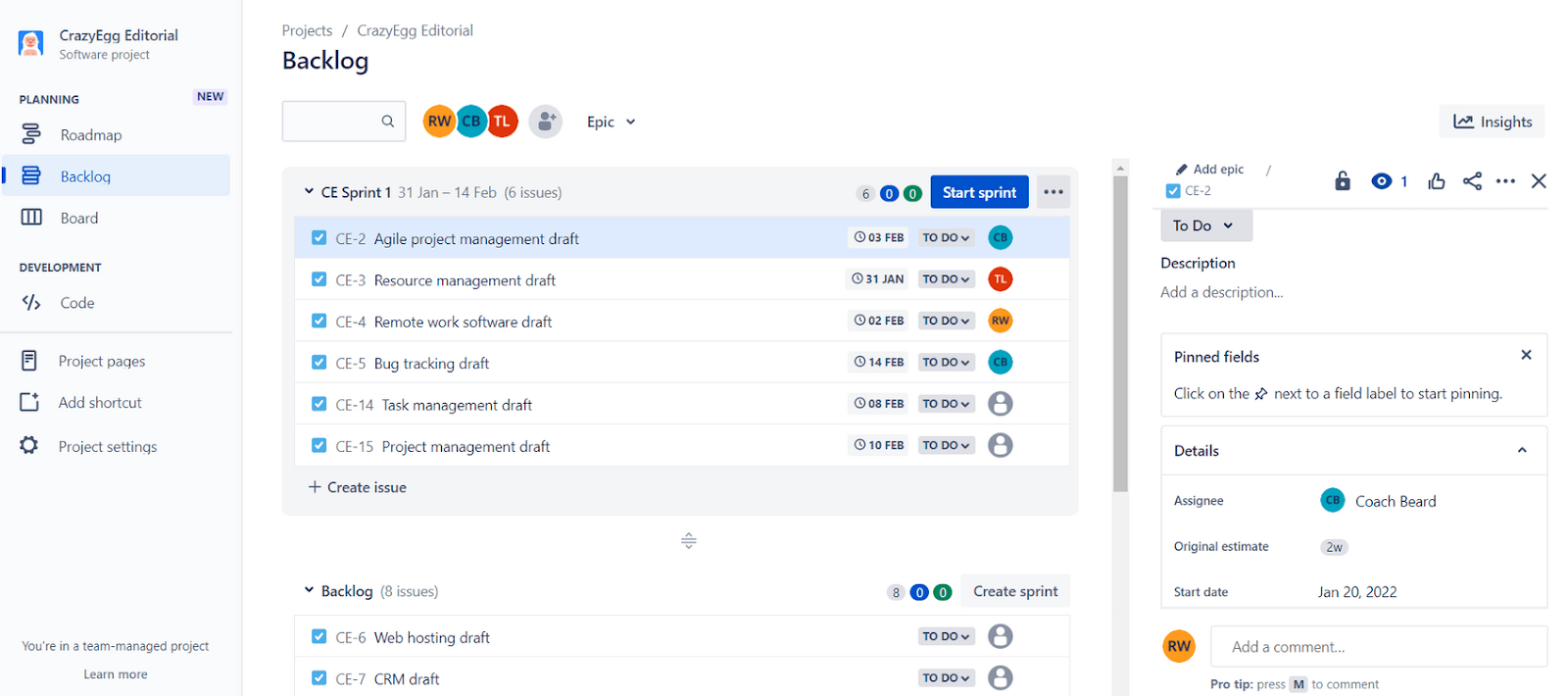
You can plan as many sprints in advance as you’d like, but the issues won’t appear on the Kanban board until you actually start the sprint by clicking the Start sprint button.
Or, you can add issues individually as you plan a sprint out, with it displaying in a Kanban-style layout once you start it.
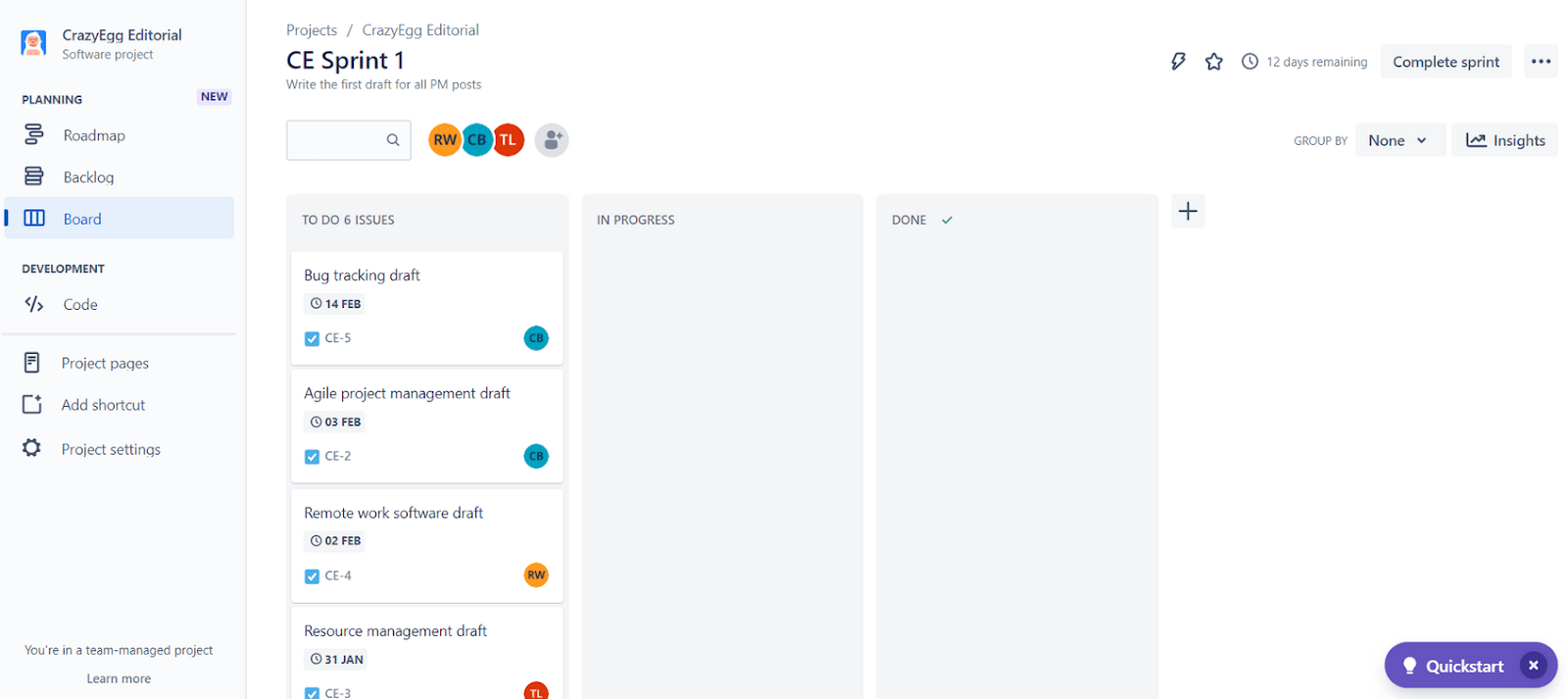
Your team can track the progress of each individual issue as it moves through your workflow to completion.
You can only use Jira Software’s roadmap feature for planning at the epic level. For those unfamiliar with Agile terminology, an epic is the term for a larger body of work that entails many issues.

This view is excellent for super high-level planning of work that may take weeks or even months to accomplish. We just wish it offered a deeper look into the actual work happening. That is found on the Standard paid plan, which is the next level tier up from what we tested.
Workload management is also not available on the free and entry-level plans of Jira Software. However, you can easily only show work assigned to a specific user in Kanban view to get an overview of all the work assigned to them as a sort of workaround.
Or, you could create a workload pie chart to see the distribution of work between your employees, including the amount of estimated time assigned to them. You can add this chart view to one project at a time by creating what Jira Software calls a gadget, which is their name for widgets.
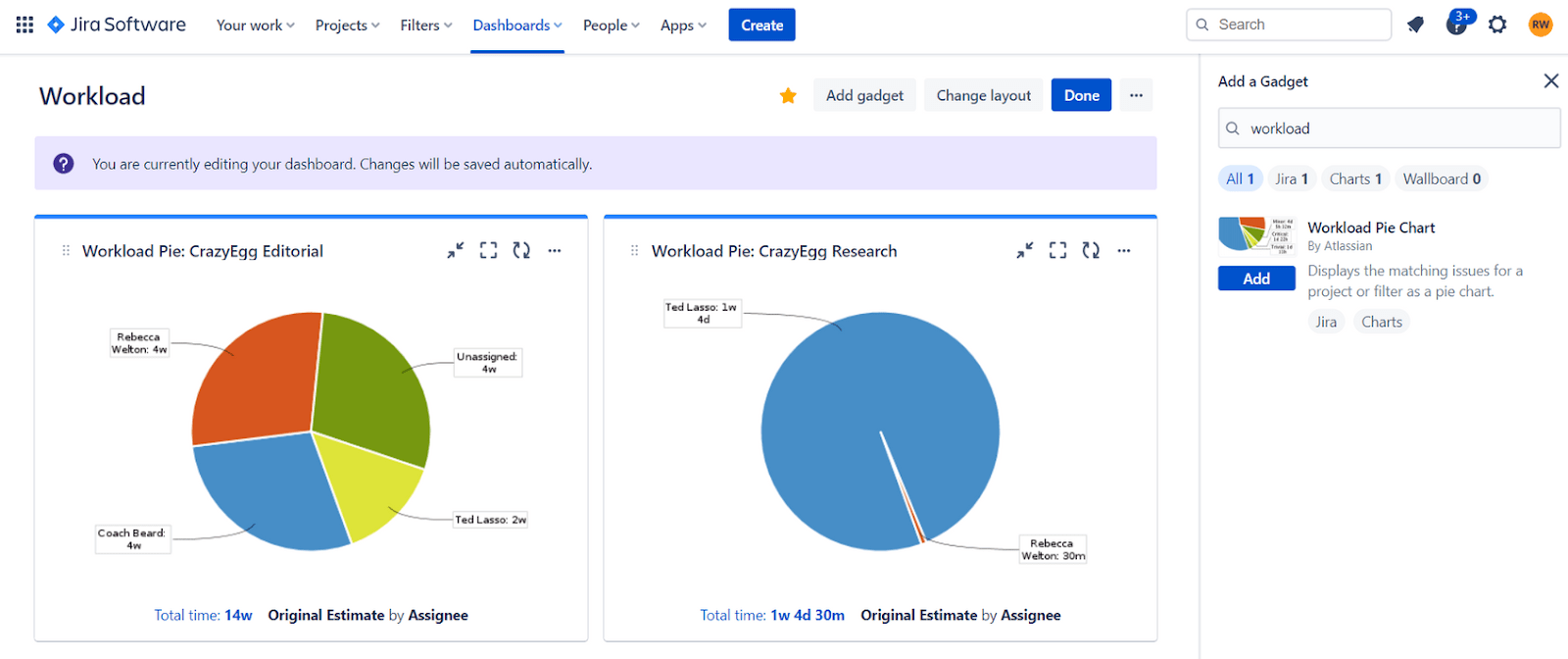
Just keep in mind, you can only create this for one project at a time, so it doesn’t show you the workload distribution across your entire account.
However, Jira Software does an exceptional job with Agile reporting and dashboard setup.
You can create reports directly inside of a project and include Scrum charts like cycle time, velocity, burndown, and burnup, plus a range of other useful reports.
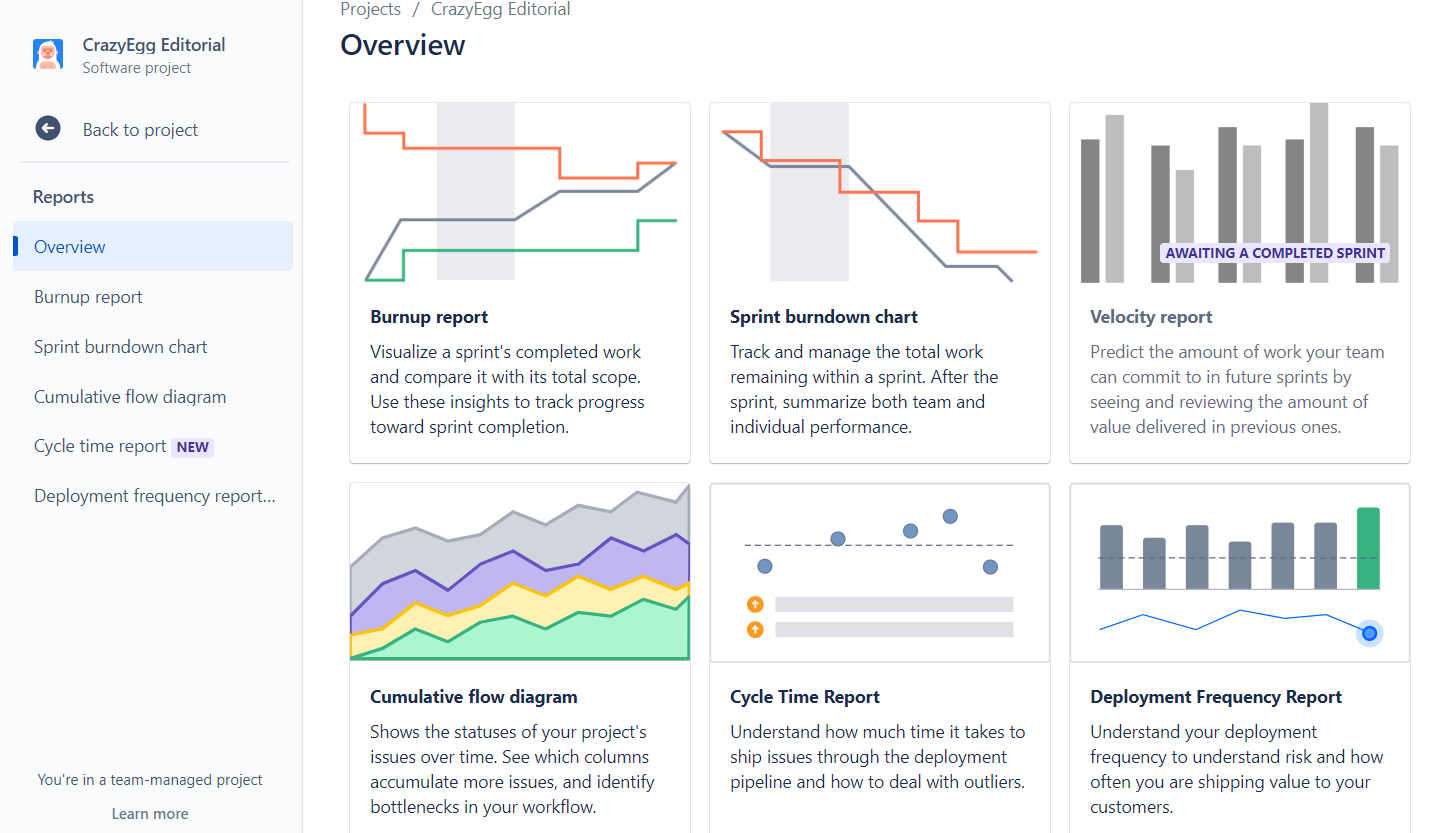
There are custom chart widgets you can deploy to make most of your dashboards. You can show a burndown chart here. But you can’t show a burn-up chart, cycle time, or velocity chart within a dashboard.
You’ll have to create a separate report for those. Below is what a typical dashboard view would look like.

Managers get decent visibility in Jira Software. For not paying anything, you’re still getting solid reporting tailored to Agile that some paid software doesn’t even offer.
Employee visibility: 3.5/5 – Employees using Jira Software have every piece of data and organization available to them. Most will have no trouble using the platform to easily get all the information they need.
The “my work” area pops up every time a team member enters their personal dashboard.
At the top of the screen, it shows all of the recent projects they’ve visited and worked on. You can then click on them to go to that project and get a better look at the work within.
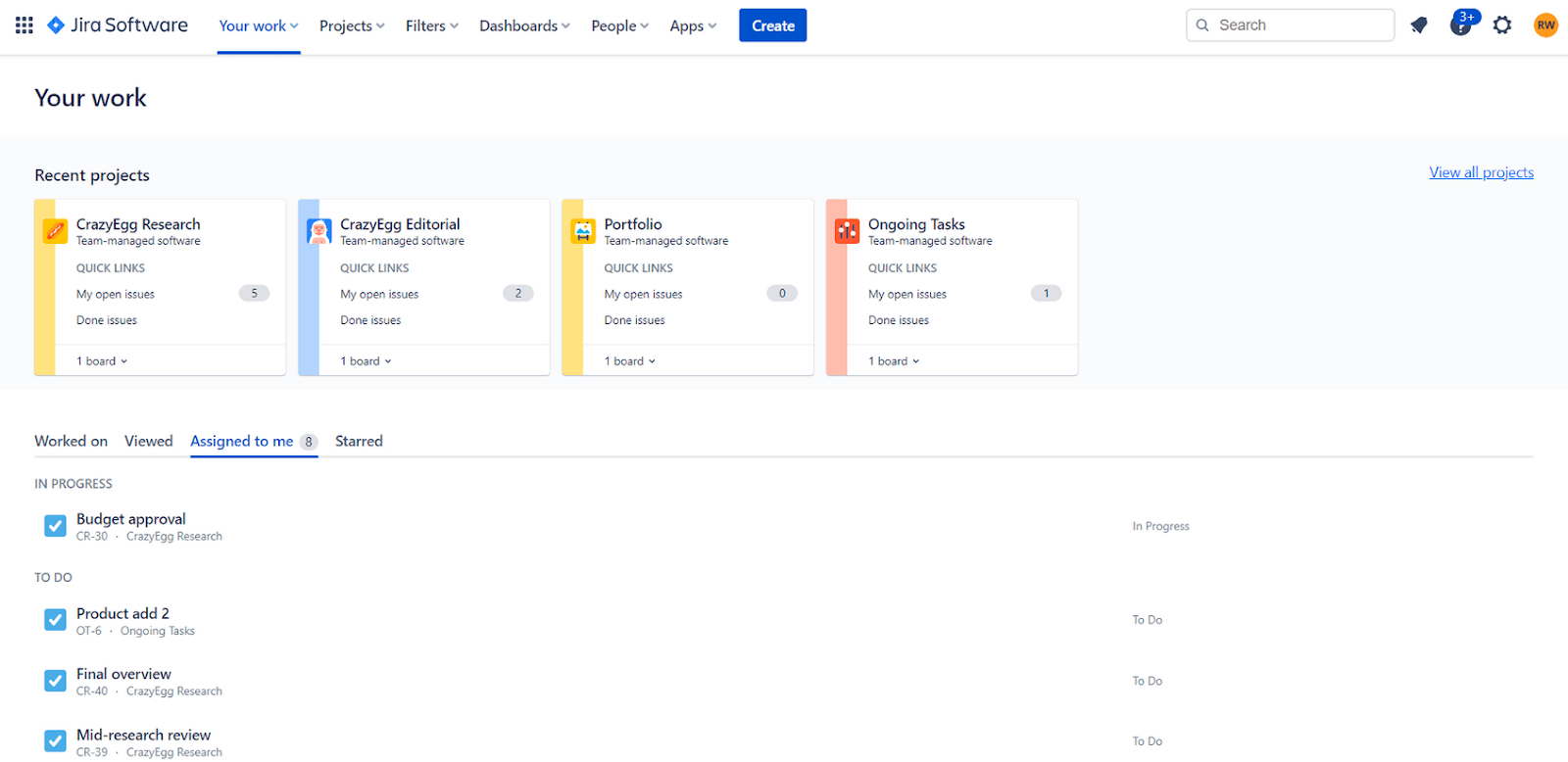
The Kanban view can either represent your current sprint or all active work. Either way, you can customize the columns, add as many as you want, and reorder them.
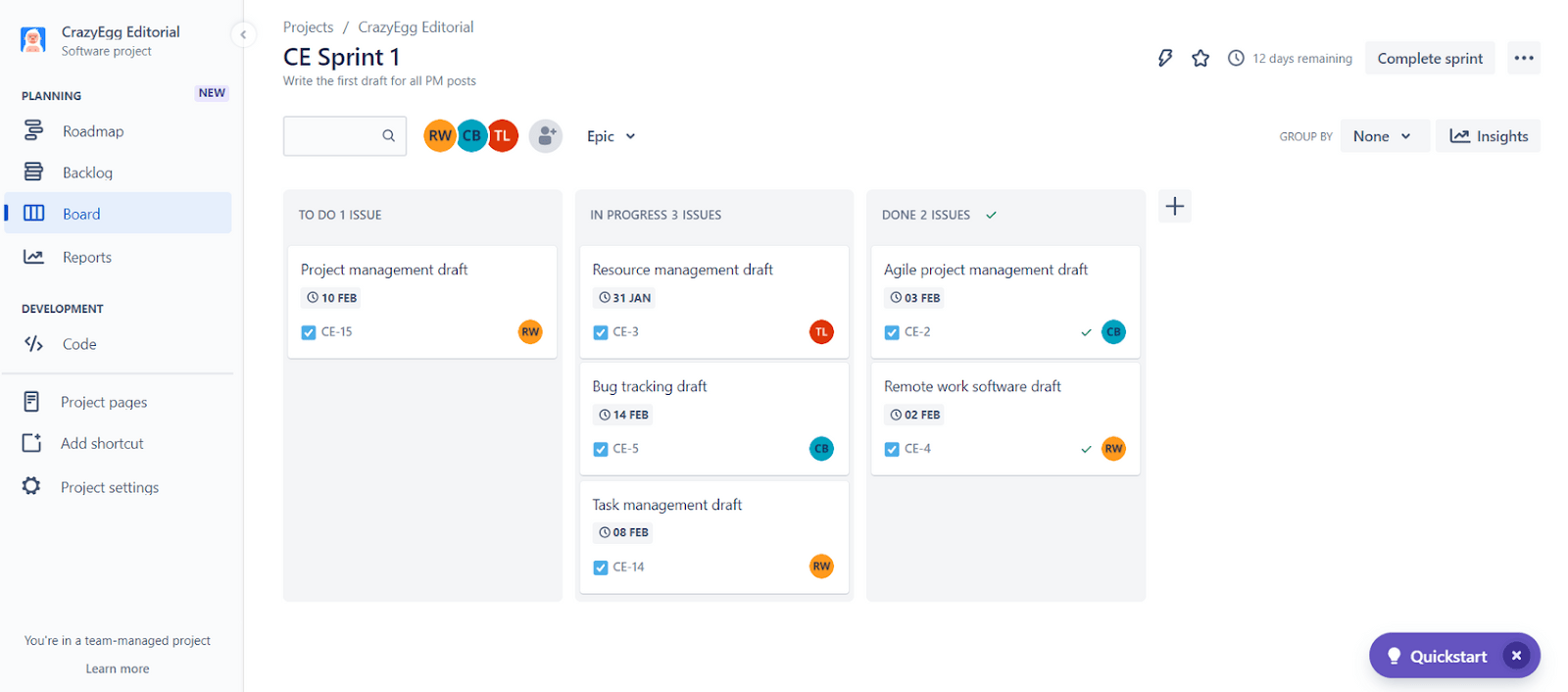
You can add a calendar view to any project in just a few clicks using a free Jira Software app. There’s a monthly and weekly view you can easily toggle between.
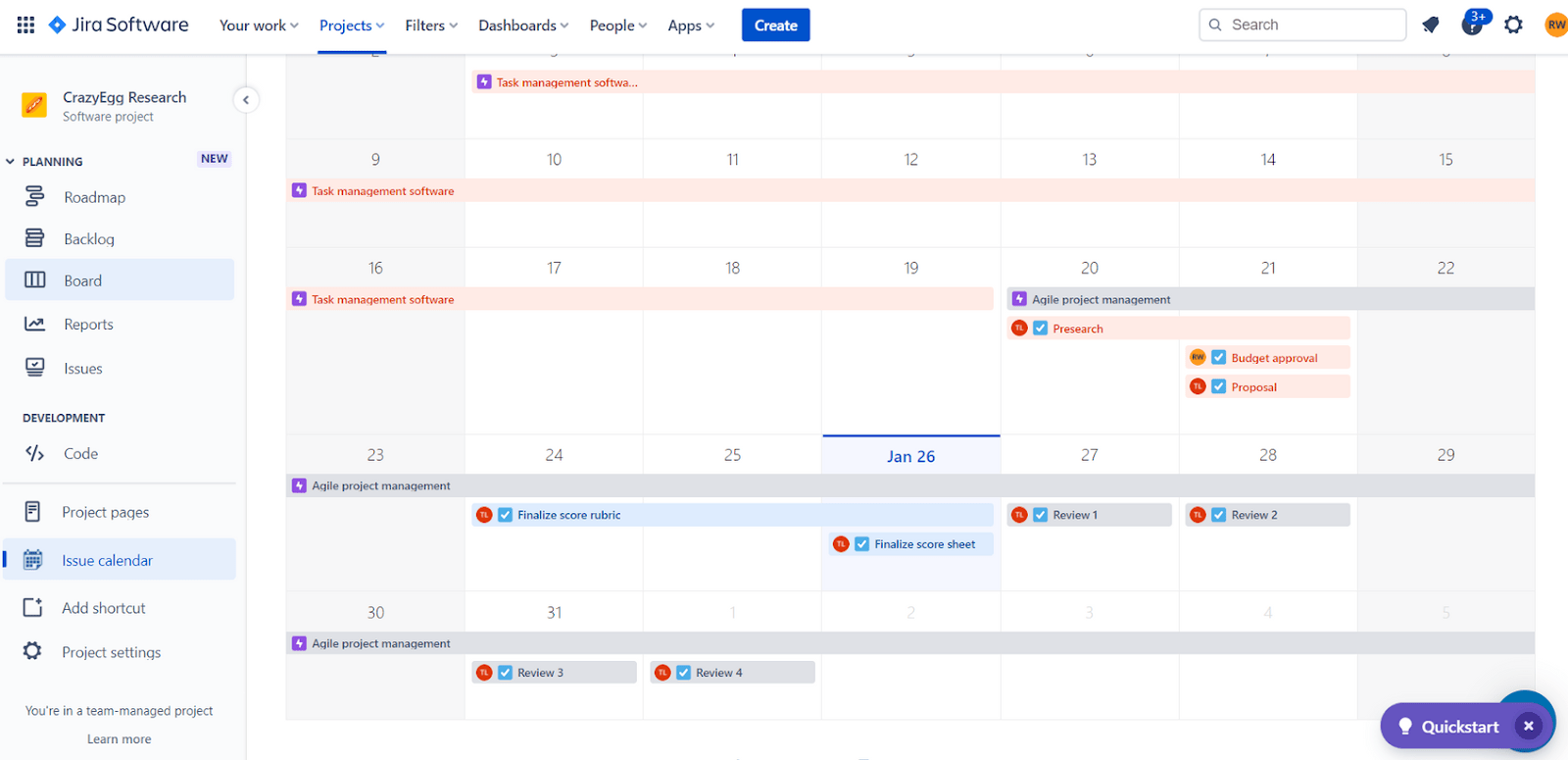
Most project management software has a table view, but Jira Software doesn’t. That isn’t a terrible thing for teams focused on Agile project management, but it’s still something we tested and scored on.
You can create subtasks in Jira Software, however, with each subtask able to have its own due date, assignee, status, estimated time, and custom fields. What’s unique to Jira Software is the added ability to attach files to subtasks instead of having all attachments live with the parent task.
Subtasks show up in calendar view and in reporting, but only display an indicator in Kanban view. The indicator lets you know there are child issues (Jira Software’s term for subtasks), but you have to go into the card to see what they are.
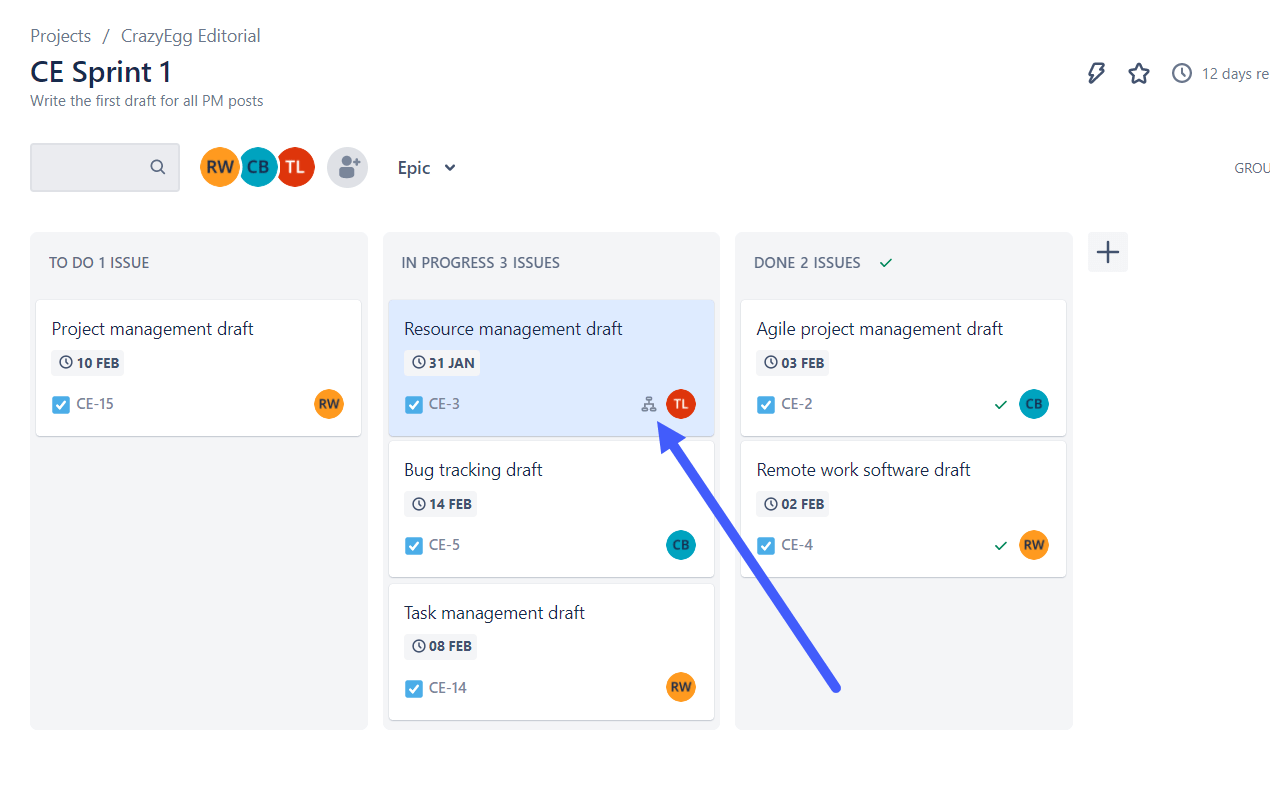
If you need to make a checklist there’s also a free checklist app for Jira Software called Issue Checklist.
In the issue detail view, you’ll see a progress bar over the top of your checklist to indicate how many have been completed.
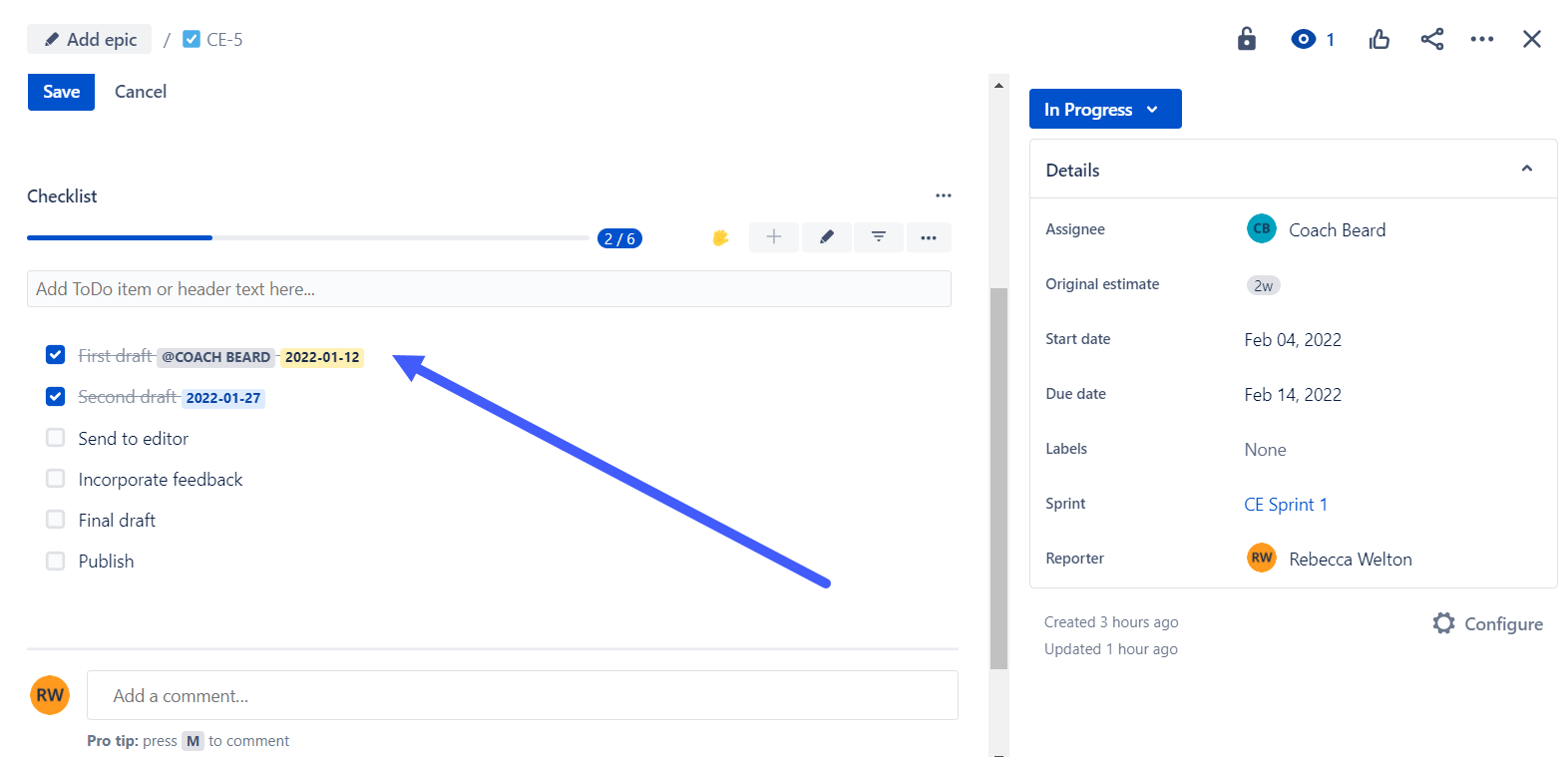
Now, let’s talk about the elephant in the room—learning how this all works.
Learning curve: 1/5 – Jira Software isn’t for everyone, that’s abundantly clear. It’s the hardest software to learn on our list. And it has an equally steep learning curve for both managers and employees.
The terminology used and the fact that it’s substantially different from other project management tools makes it way less intuitive to pick up right off the bat.
You can use Jira Software for a ton of use cases, but you have to be willing to learn it.
For managers, there is a nice quick start checklist that walks through basic steps to help you get started. It helps you set up a first project and roadmap, create tasks, invite members, and configure automations and integrations.
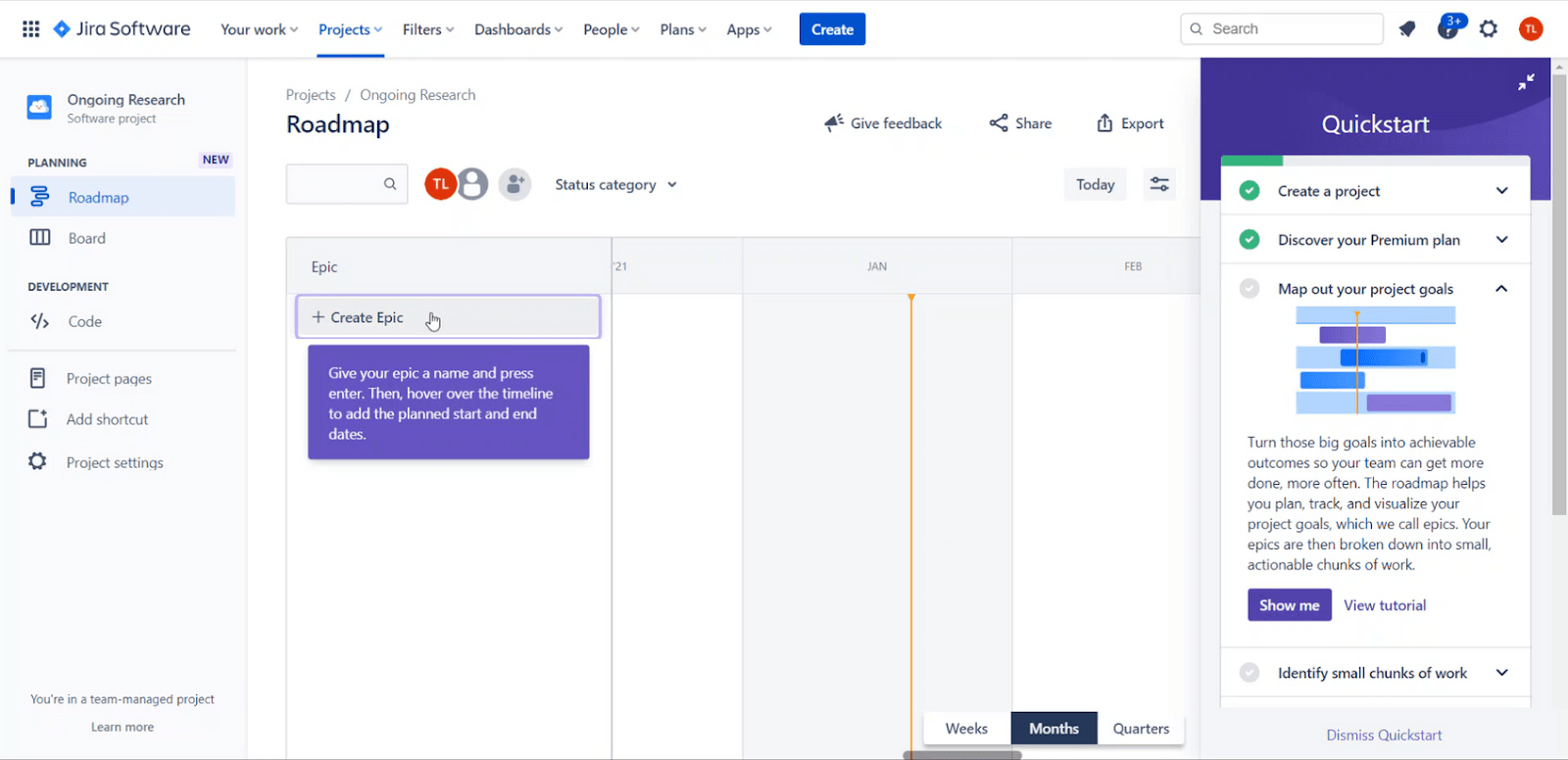
It’s good for learning each basic feature but the guide doesn’t do a great job of showing you how it all works together. Even with the embedded videos inside the checklist, we still felt pretty lost and made a lot of mistakes in setting things up.
Jira Software’s knowledge base, packed full of informative articles, really helped us. It gives you a high-level look at things, as well as detailed tutorials for everything from setting up basic projects to configuring super-complex workflows.
One thing we found is that you can simplify Jira Software for greater ease of use by disabling features for different projects.
Employees invited to the software get to see the same quick start guide the managers get. We found this confusing, since you probably don’t want or need employees setting up projects or integrations themselves.
There are no checklists on the employee side—all of the videos and tutorials are in the quick start guide. You can close it and come back to it later, but Jira Software doesn’t have interactive walkthroughs or helpful information scattered around the software to help make it easier to learn as you go.
Something else we noticed is that, by default, employees can see the roadmap, backlog, sprint planning areas, and more. That can be overwhelming and confusing, since managers are typically the ones who need to use these areas; especially if you don’t want employees using those features.
It would be better and easier if project members had view-only access to these features by default.
In the end, your employees should get some formal training to help with navigating this software if they are not a team with strong technical experience already.
The pay off is that, after the learning curve has straightened out, the power to take your team to Agile project management dominance will be smooth sailing.
User interface: 3.7/5 – Jira Software goes from worst to first in the blink of an eye.
Yeah, the learning curve is steep, but they have the best UI on the list. Most aspects of navigating around the software aren’t hard at all.
Jira Software’s slash commands make it easy to perform various actions without moving your hands from the keyboard. Add emojis, mention people, add a table, insert code, create a custom status, and so much more by just typing a forward slash followed by a command.
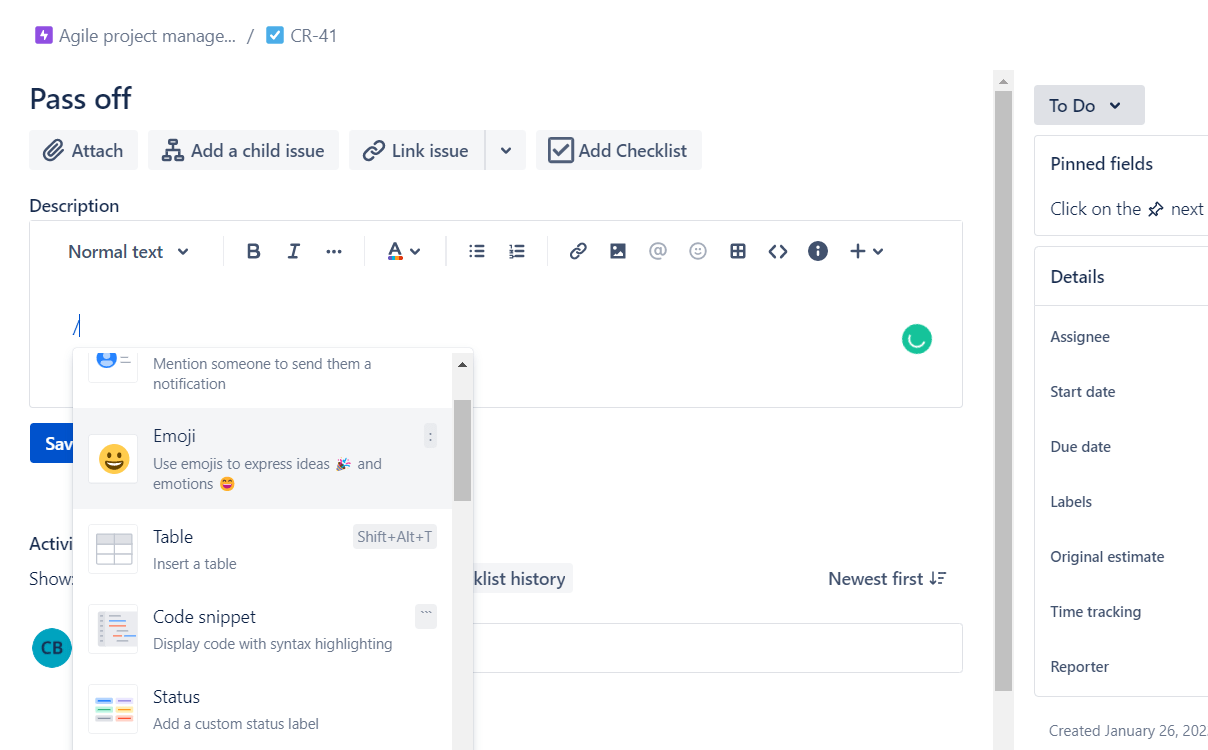
In order to keep multi-lingual remote and global workers comfortable using the software, Jira Software includes 24 different languages so each person on your team can use it in their preferred tongue.
Projects are always easier when you can automate tasks. Jira Software gives you unlimited single-project automations and 100 monthly global automations on the free plan. This means that on the free plan you’re going to be limited to automations with a single focus per project.
This is not bad because with a small team of 10 or less. It’s possible you will only be working on one project at a time anyway.
This benefit of automations can change how you do business. Many providers on this list limit your automations severely on lower-tier plans and cut you off once those limits are reached for the month.
The automations in Jira Software aren’t rinky dink either. There are 37 different triggers to choose from, including when a field value changes, a task or spring is created or completed, an issue is moved, and more.
You can also create branching automations using basic logic. For example, if condition X is met, action Y happens. But if X is not met, then action Z happens.
It’s always a good idea to get your feet wet with the prebuilt automations Jira Software provides.
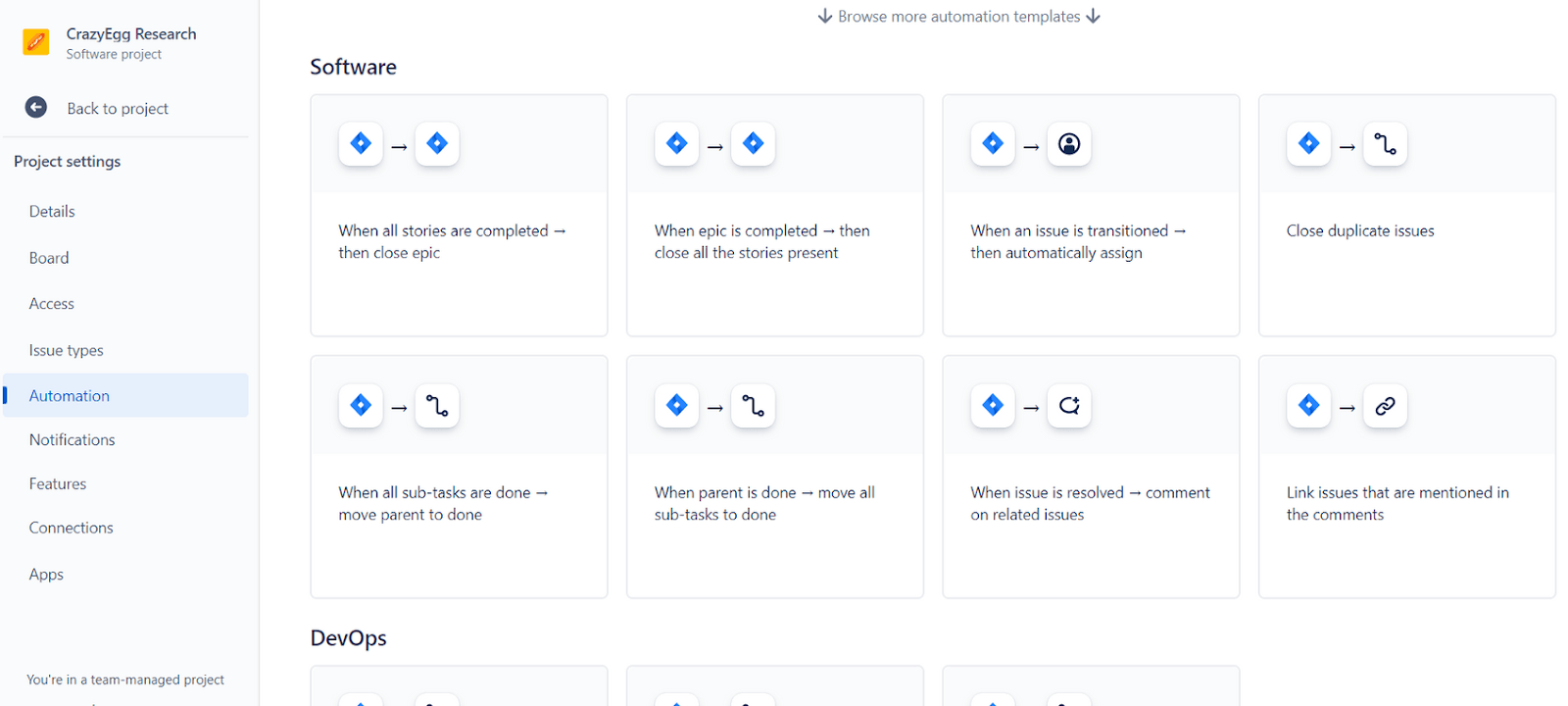
When it’s time to find data, the advanced search feature has you covered.
Nothing is more infuriating than looking for something you know is there but being unable to find it.
Filter results by a wide range of options, including project, issue type, status, assignee, and keyword. Plus, easily save searches as a custom filter to return to up-to-date results in one click.

There’s a set of prebuilt filters, including open issues assigned to you, all open issues, recently created items, and all completed issues.
The fact that Jira Software was born in the image of Agile gods doesn’t mean you have to use the same terminology. Jira Software lets you change the language used for projects, tasks, and other elements to match what your organization uses internally.
You can even create automations that only apply to specific name types if you’d like to. This is a benefit that lets you make your work environment fully custom down to the way your team speaks.
In a world where every edge matters, explaining your incredible approach to custom automations is a selling point for new clients too.
The only things missing are markdown language for quick formatting and a built-in document creator. But with the way this software is meant to be used, those are pretty minor elements to be lacking.
In brief, Jira Software is the one software on this list truly built for Agile project management.
You do have to learn a new software that is not the easiest for novices. But your financial risk is gone since, if your team is fewer than 10 people, you can start with zero cost.
Jira Software does an excellent job with reporting and dashboard management tools. See everything you need with custom reporting features. If you have a product or software you’re developing, Jira Software is made for you. If you don’t, Jira Software would like to show you how well they can still fit your business. Start for free today, you have nothing to lose and everything to gain.
#4 – Trello — Best for Overnight Agile PM Mastery
Trello
Easiest Way to Agile PM
Trello's Kanban-forward design and interface make it a cinch to learn, even if you have no experience. Get up and running with Agile project management in no time and make change management easier on your team with Trello.
Overall: 3.3/5
Trello’s standout quality is how easy it is to use. In less than ten minutes, you can set up an Agile project with no experience required. And then you can show your team how to use it in about five minutes because it’s so simple.
And that’s not all. This easy-to-use platform also delivers some features and unlimited benefits that other providers don’t offer.
Let’s dig in.
- Agile feature accessibility: 3/5
- Management visibility: 2.5/5
- Employee visibility: 3.5/5
- Learning curve: 5/5
- User interface: 2.9/5
Agile feature accessibility: 3/5 – Trello is known as the undisputed champ of Kanban. It includes all of the essential Agile features on its Premium plan for $10 per user per month. That comes to $50 per month at the minimum of five users we calculated for.
Paying monthly instead of annually runs you $12.50 per user per month.
Both options put Trello right in the middle of the pack in terms of affordability for Agile features.
A nice extra benefit is that Trello offers two options for a free trial. Get 30 days to test drive it when you enter a credit card at sign up. Or, if you don’t want any possibility of getting charged before you’re convinced, get a 14-day trial with no payment information required.
This is the first time we’ve seen this option made available.
Trello’s cheaper Standard plan ($5 per user per month) and free plan both deliver a good number of Agile features. The main issue is that both options only give you a Kanban view of your projects.
Management visibility: 2.5/5 – Trello keeps things simple for managers who care about getting results quickly. The software isn’t overloaded with tons of different options and features for planning or viewing your projects.
Instead, you get the essentials you need to keep an eye on things, plan, and distribute work to your team without the bloat of dozens of other features that could potentially just get in your way.
The everything view in Trello is its table view. Trello’s Kanban boards or calendar view won’t show you all work and projects in one place. That makes it a little limiting but not the end of the world.
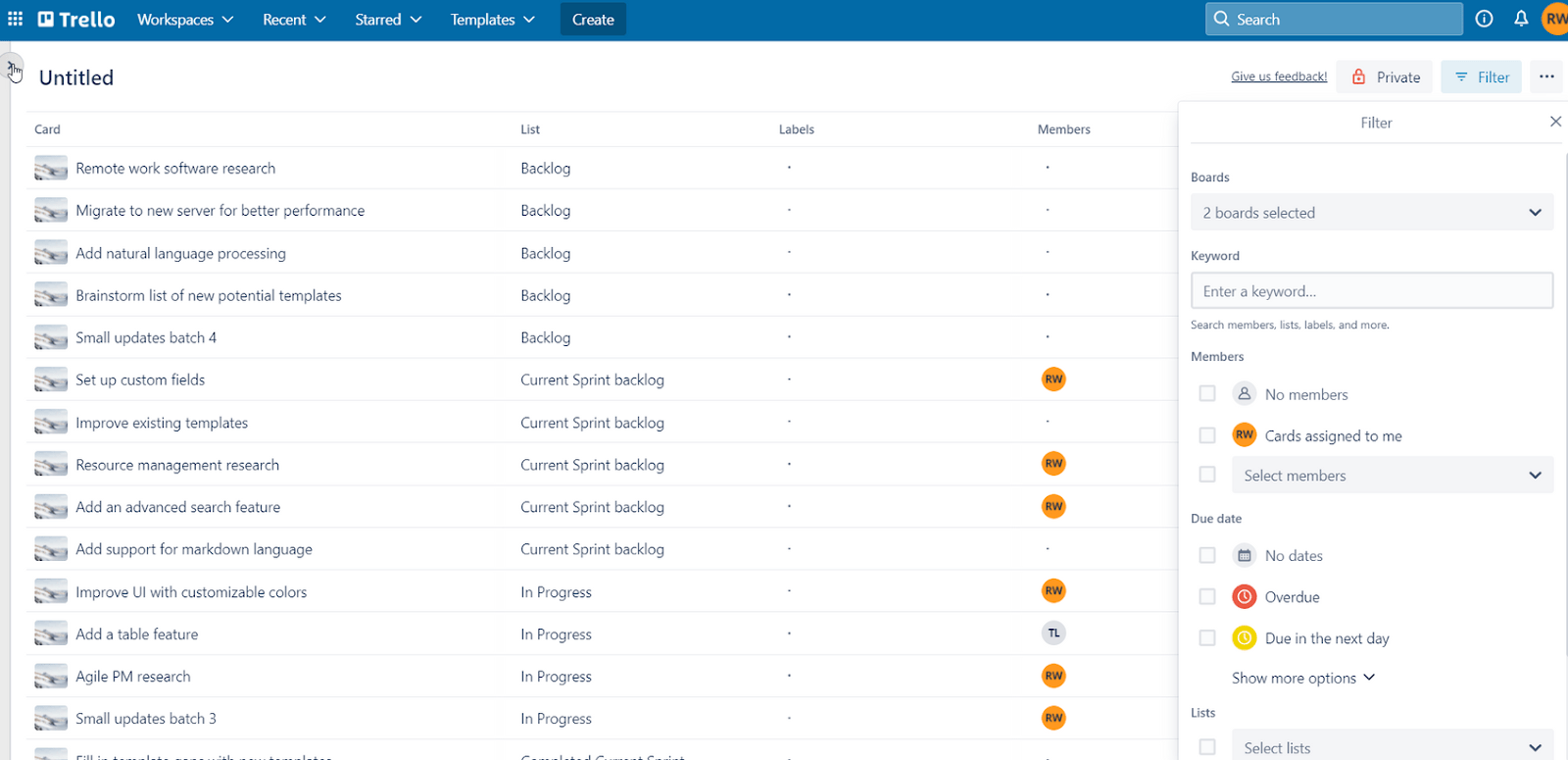
However, that does mean it’s harder to track the high level progress and status of multiple projects in Trello.
There are some add-ons (Trello calls them Power-Ups) that let you create visual dashboards that pull from multiple boards, but the free ones are incredibly limited.
There are a few ways you can plan sprints in Trello if you’re using Scrum. The easiest is using one of the sprint templates.
But the lack of a dedicated sprint planning area in Trello is clunky. You have to manipulate a regular project board and use it to plan your sprint.
Fortunately, Kanban boards are at the heart of Trello. And, since you get unlimited boards on any paid plan, you can create as many separate boards as you need to manage all your sprints. Just add columns for backlog, in progress tasks, and completed ones.
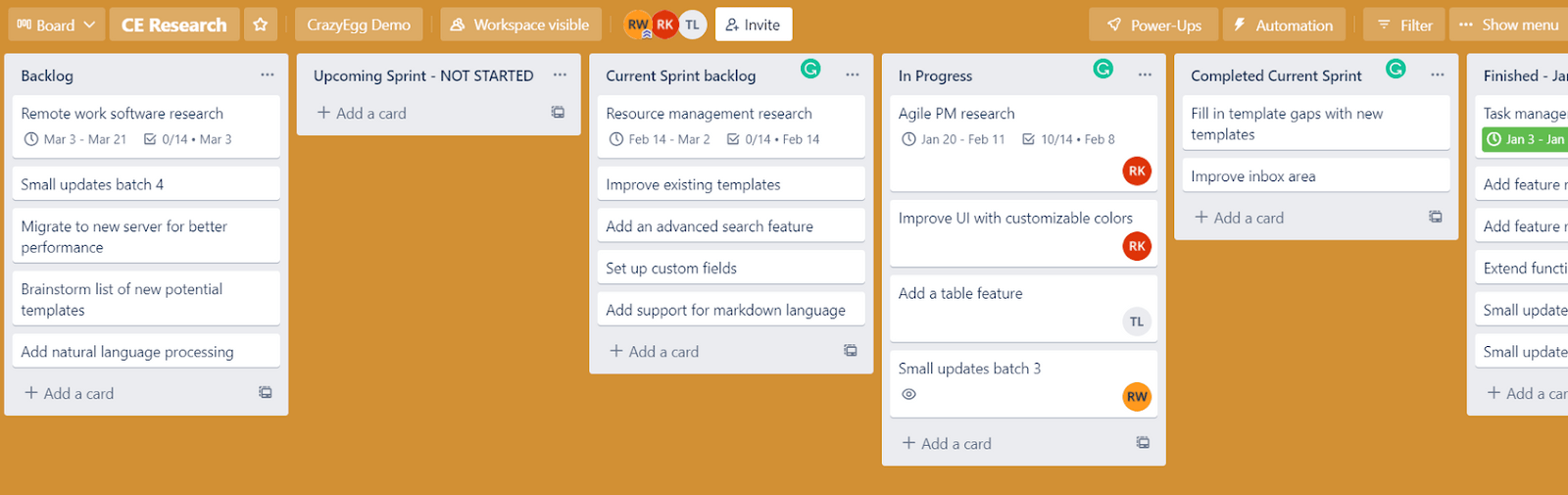
Setting up roadmaps or timelines is much easier. As long as a task has a due date (or both a start and due date), it’ll appear on your board’s timeline view.
You can see the task title and assignee at a glance and drag start or due dates to adjust your schedule right from this view, which makes it super easy to plan and ensure nothing overlaps.
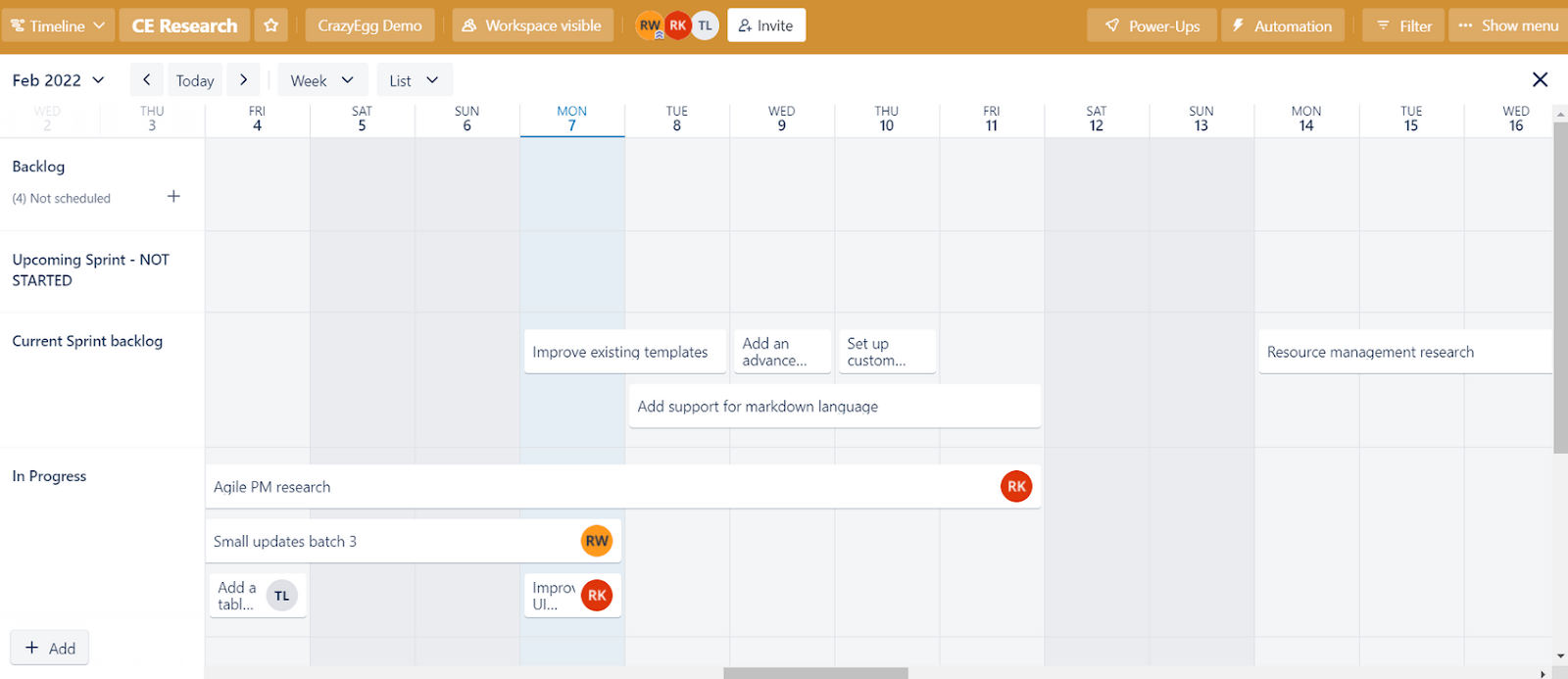
This is important since Trello doesn’t have a workload management tool in the software, per se. You’ll have to lean on this timeline view, grouping tasks by assignee to see how much work is assigned to individual team members.
Trello dashboards are basic, only really showing you a summary of cards on your boards.
The software’s Agile reporting is much better, though, letting you see cards per list, per label, per member, or per due date in either bar, line, or pie graphs. Line charts also let you choose a time frame so you can see any of those metrics over the course of one week, two weeks, or a month.
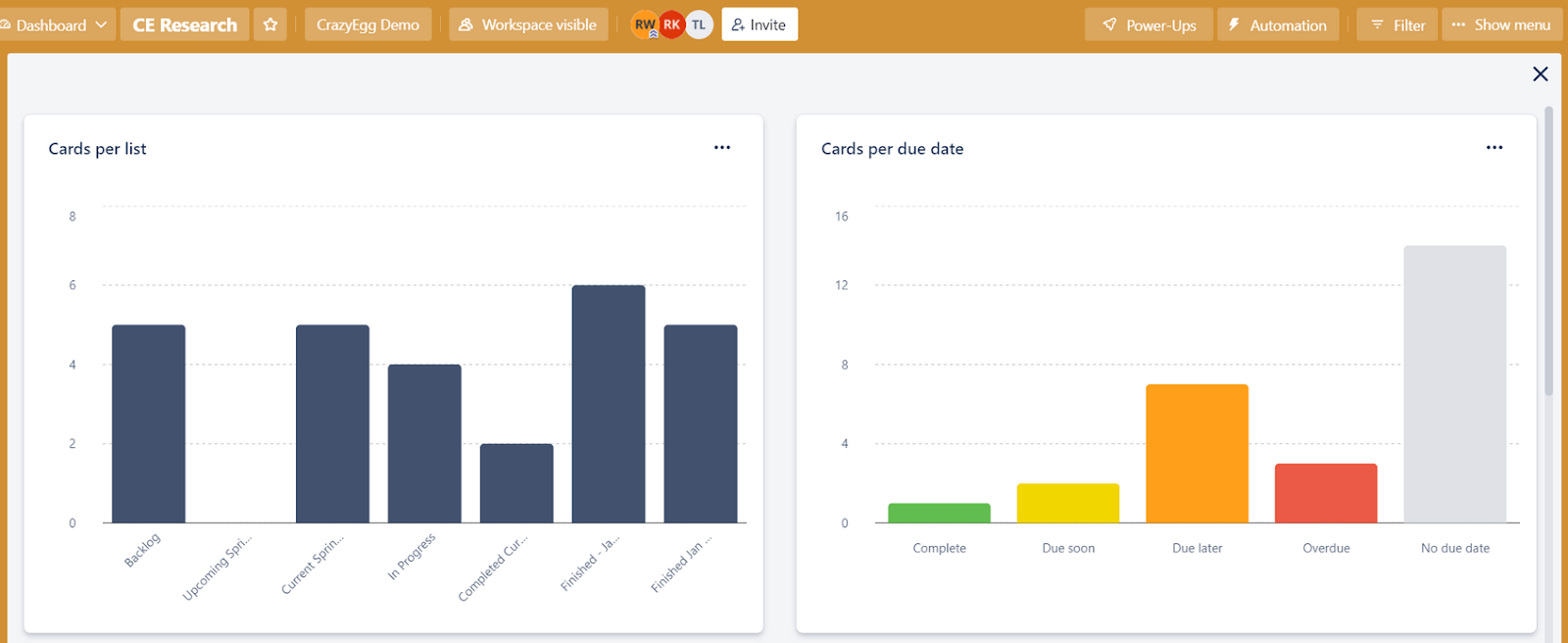
If you want a better Agile chart feature set, you can use the Corrello Power-Up inside Trello and get much better visuals of burndown charts and more.
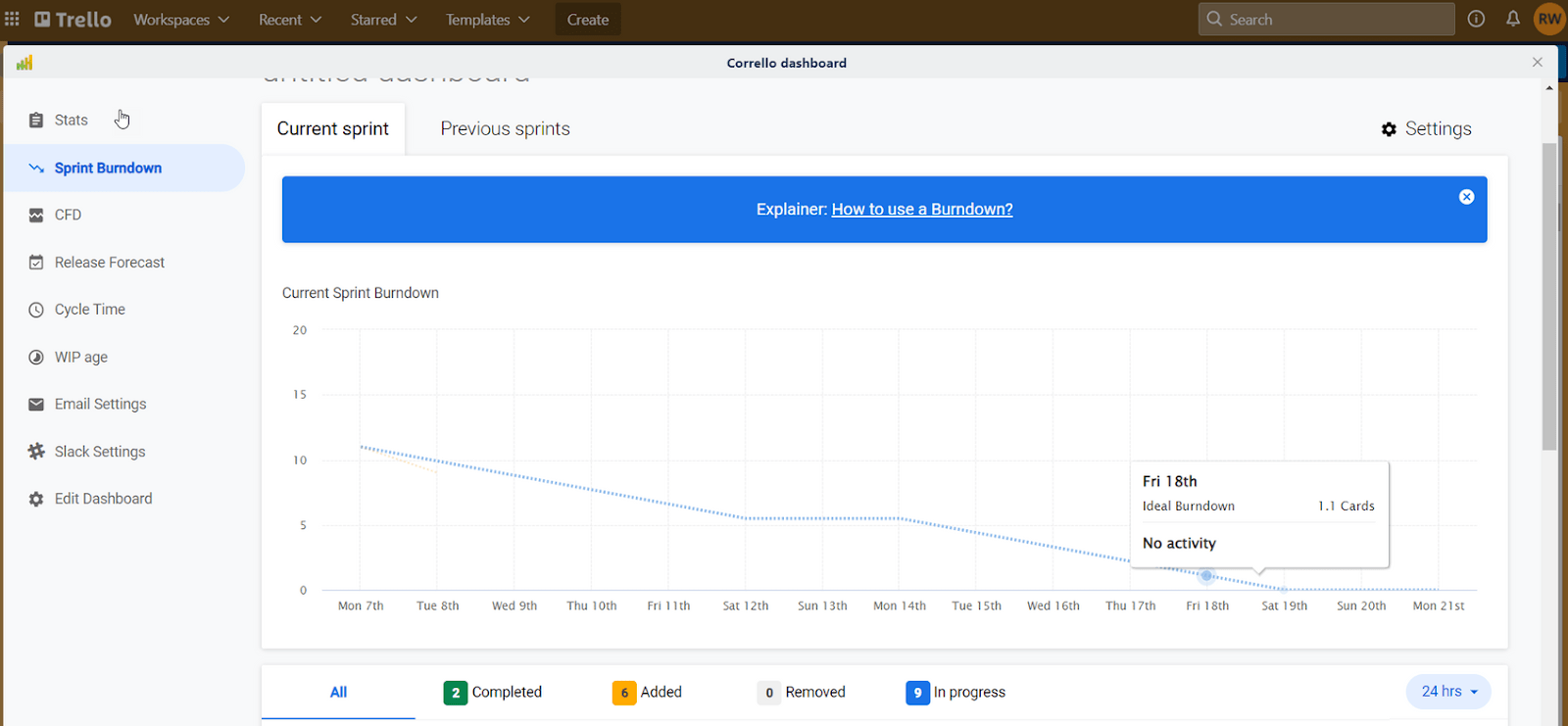
You’re getting adequate reporting and visibility from Trello without too much complexity or too high of a price tag.
Employee visibility: 3.5/5 – Trello was built for employees and individuals to manage work with no effort. And the features available for you to organize and improve your workflow will make short work of daily projects and tasks.
Users get a “my work” area that gives a nice overview of all cards assigned to them across all boards, similar to the everything view a manager has. Find it by clicking the user icon in the top right corner of the Trello interface, then click on Cards. You can sort these by due date or by board.
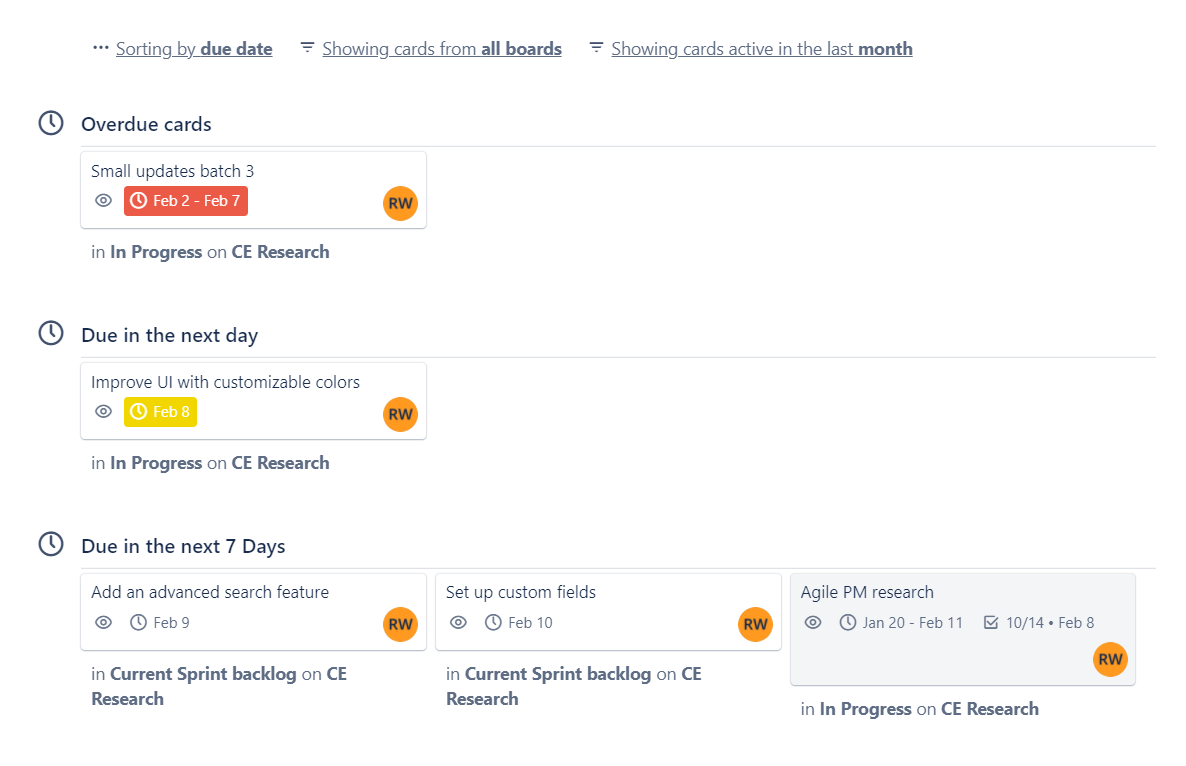
This view is a bit difficult to find and it’s not as customizable as other tools we tested.
Kanban is what Trello is known for, so it’s simple, clean, and intuitive interface should be no surprise. It’s easy to move tasks around and filter to see only what you need.
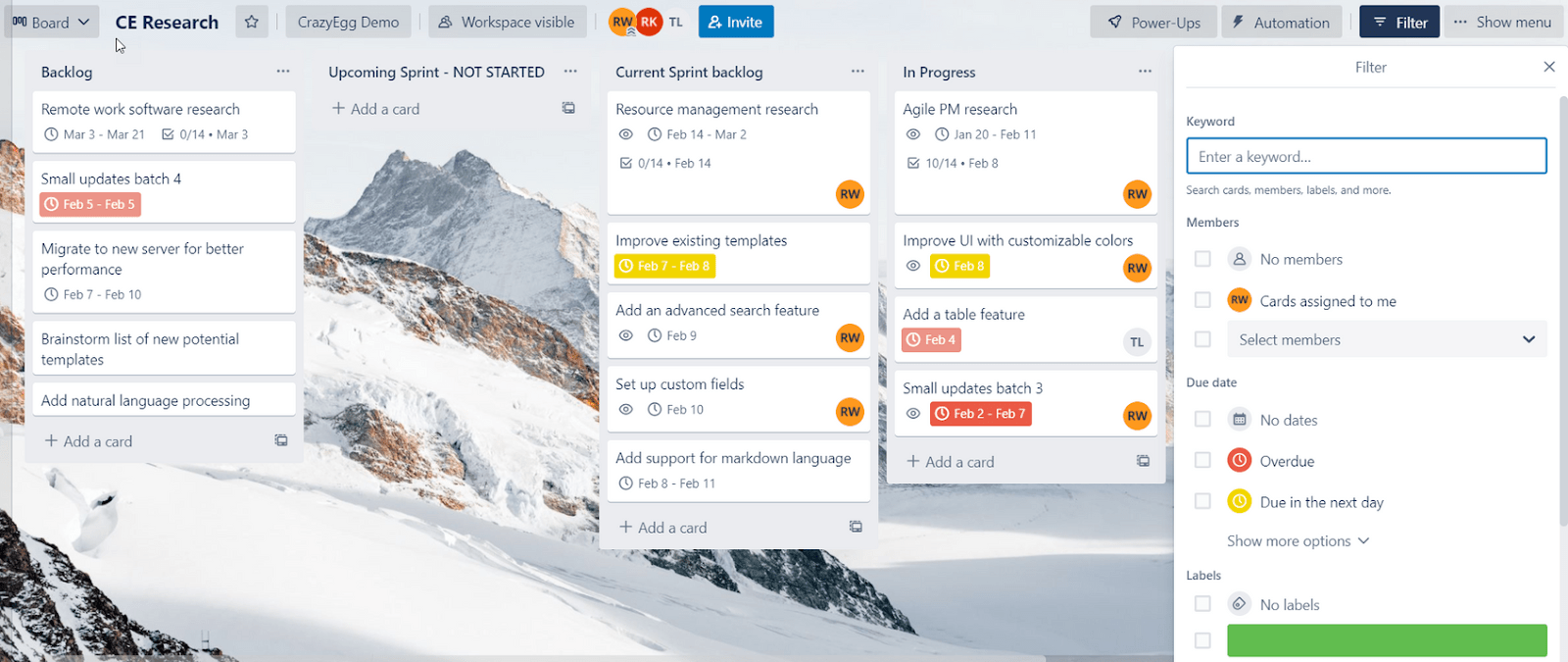
Trello’s calendar view can sync with your personal calendar and allows you to add new tasks and adjust start and end dates via dragging tasks. The only downside is that it lacks filters, so it can get cluttered quite easily.

The table view we mentioned earlier for managers also gives employees more control. Filter by board, assignee, keyword, due date, column, or label.
If you want to just see tasks from one project, you can filter by board and then save it as a custom view so you can easily come back to it in one click without having to reapply the filter later.
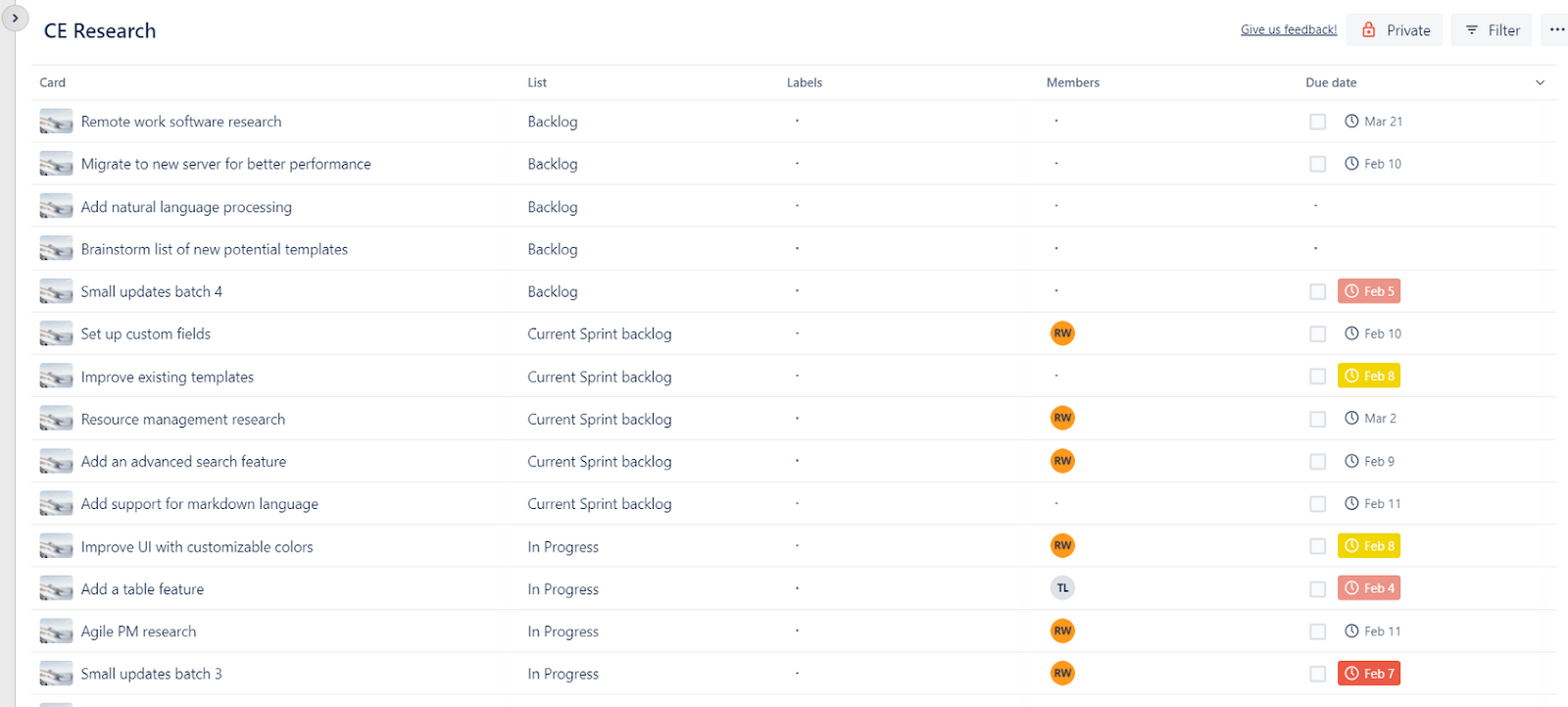
From this table view, updating the status of a task, removing a label, or assigning a new date is simple.
Creating subtasks for projects is not as simple. That’s because it’s not a feature native to Trello, but there’s a free Power-Up called Epic Cards by Screenful that lets you group cards together into bigger projects that behave similar to subtasks.
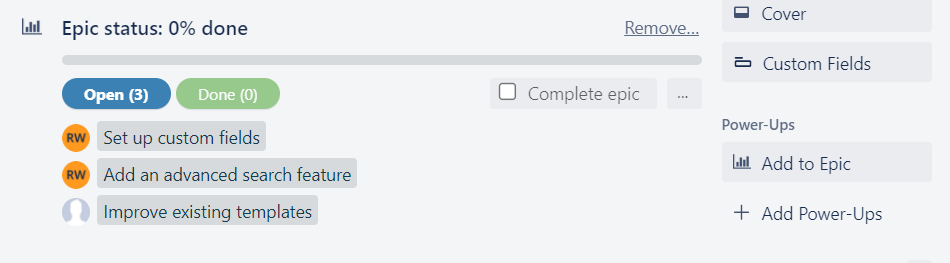
You can add multiple checklists to any Trello card instead, though. They’re super easy to use and understand. Each item can be given a dedicated due date and assignee. Or, just tag users in a comment if you don’t want to assign individuals to each item.

You can see checklist progress from the outside of the card in the Kanban dashboard view.
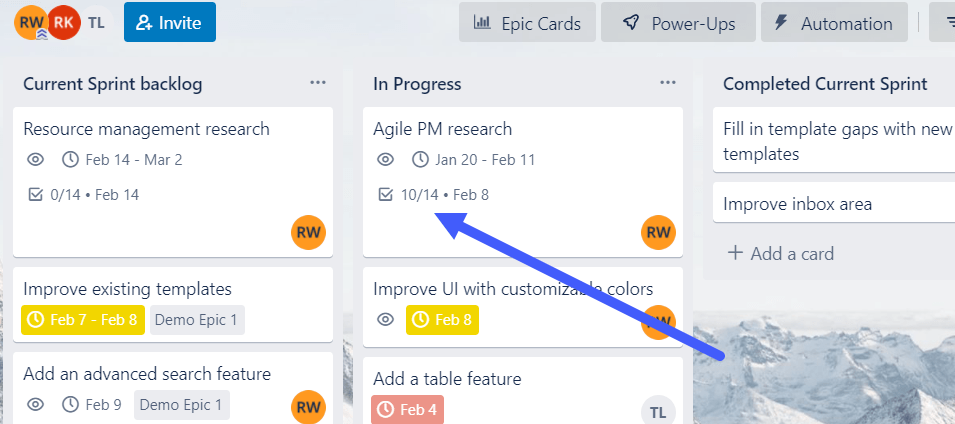
As a manager or employee, you have dozens of ways to make your workday less stressful and project focused. And with Trello you only need a few minutes of learning to make that happen.
Learning curve: 5/5 – Trello has a way of making all the fear of Agile project management disappear. Especially if you never used a tool like this before.
It only takes a few minutes to get the hang of.
When a manager first signs in,Trello lets them either start from a template or create a blank project, which is all you really need to know to get started.
While there are no intro videos explaining how things work, there is a checklist that covers adding your first board, connecting other business tools, exploring other project views, configuring basic settings, and inviting your team.
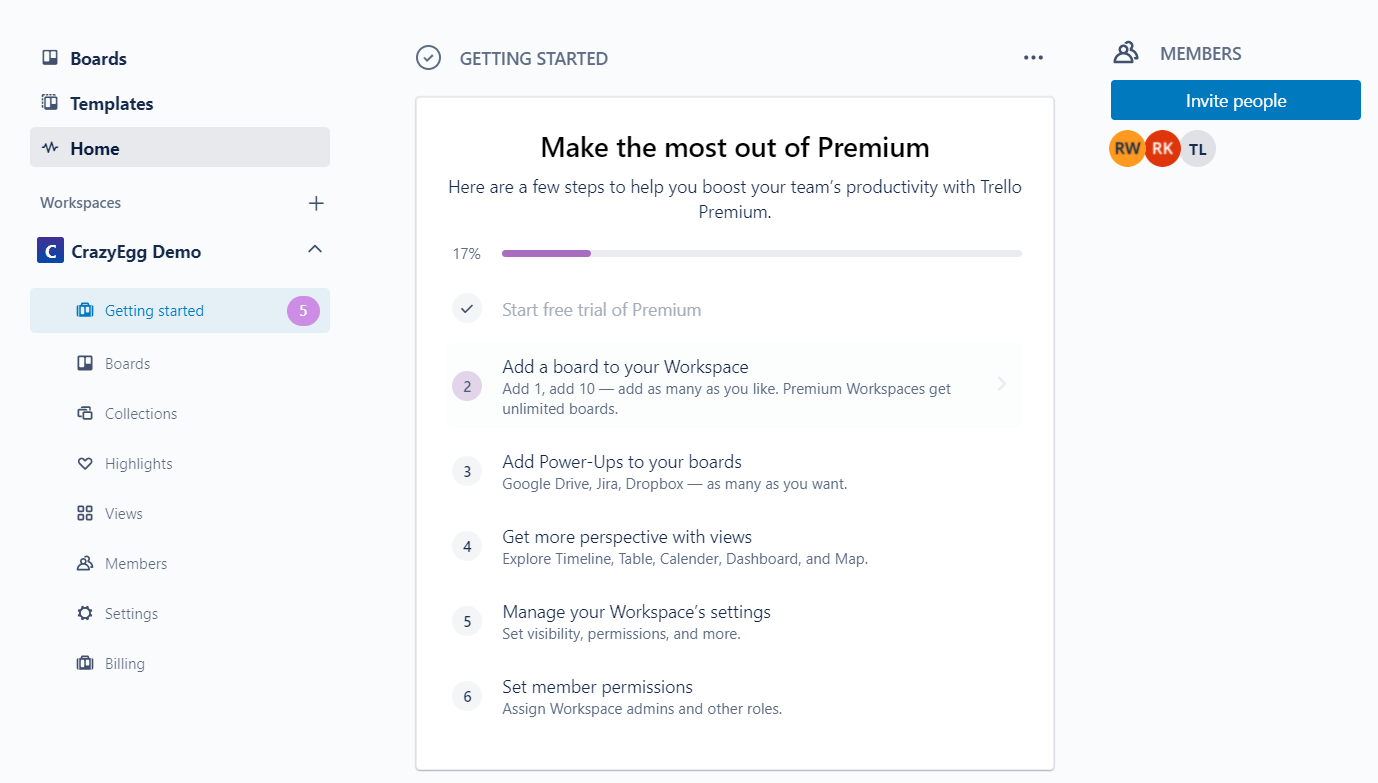
Trello’s knowledge base has detailed tutorials on how to use just about everything, if you ever need a refresher or more in-depth guidance.
The thing about Trello is you either hate it or you love it. It’s not about taking the most complicated project and customizing your software to fit it. Trello is rigidly devoted to Kanban and that’s on purpose.
That’s essentially what makes it super easy to set up. There aren’t a lot of ways to bend the platform into different shapes.
If you know nothing about Agile or you believe it’s difficult to learn, Trello assuages that fear with dozens of templates you can use as a starting point.
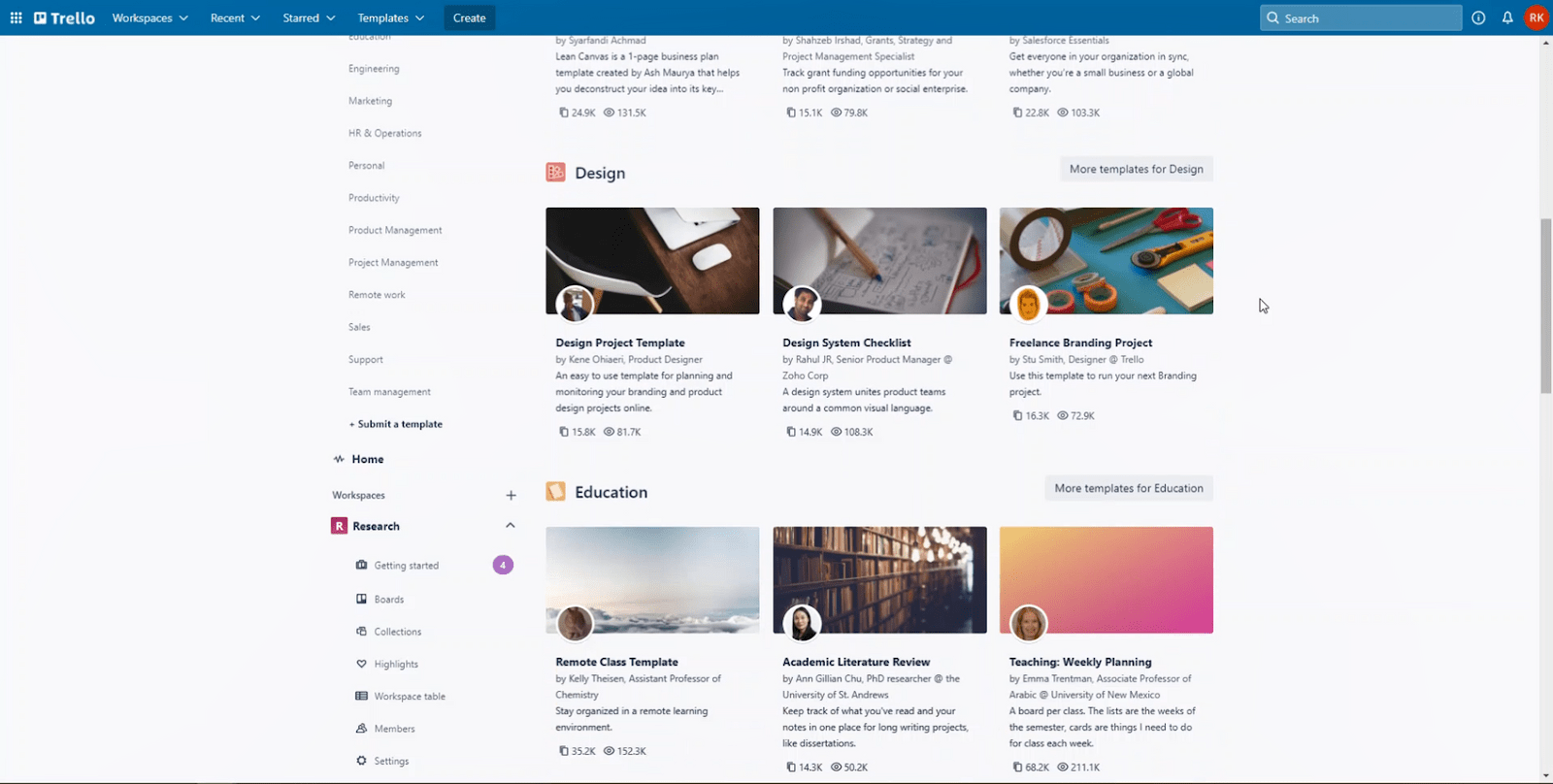
The templates do a great job of explaining how to use them and get started. You will be using Agile project management techniques in no time at all.
Employees also get a very short description of how things work in Trello when they login for the first time. It explains the board they were invited to, the basic terminology, and how to move tasks around and create new tasks as required.
Trello scored perfectly for an easy learning curve because you don’t need any technical skill to master it. It’s the only software that you could install at 8:30 Monday morning and have a project and team using it by 9. Yeah, it’s that easy.
User interface: 2.9/5 – Trello isn’t full of customizable features. That causes the low score for this section, but it doesn’t mean the interface is bad. It’s perfectly simple with just enough of the right stuff for the right team.
Despite the lack of overall customization, Trello does support 21 different languages so multilingual teams can all feel comfortable using it.
In terms of helpful features you do get, markdown language is available to use in any Trello text field. Use asterisks and hash symbols and more to create headings, quoteblocks and other formatting, all without lifting your fingers off your keyboard.
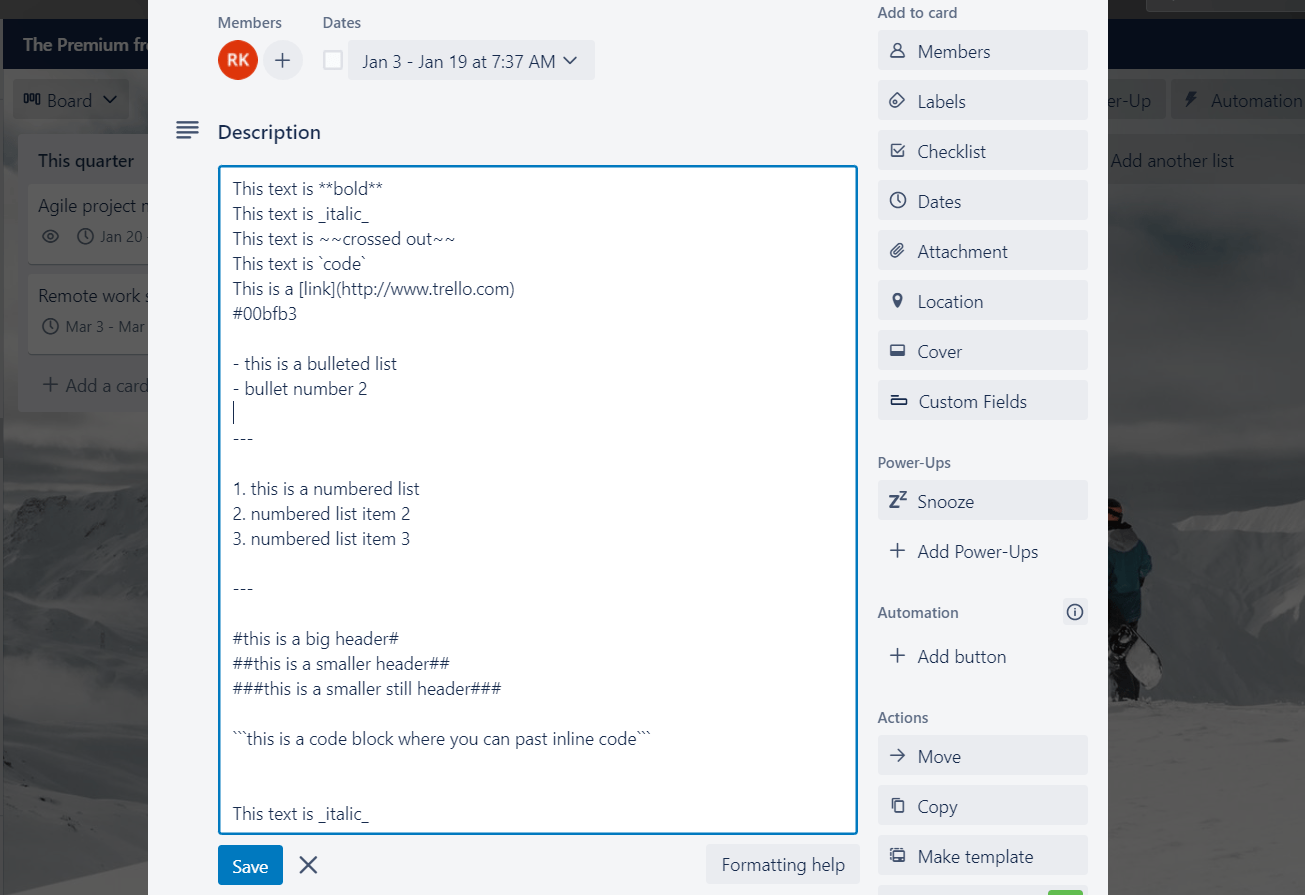
Here’s what the Trello card description looks like after you save it:
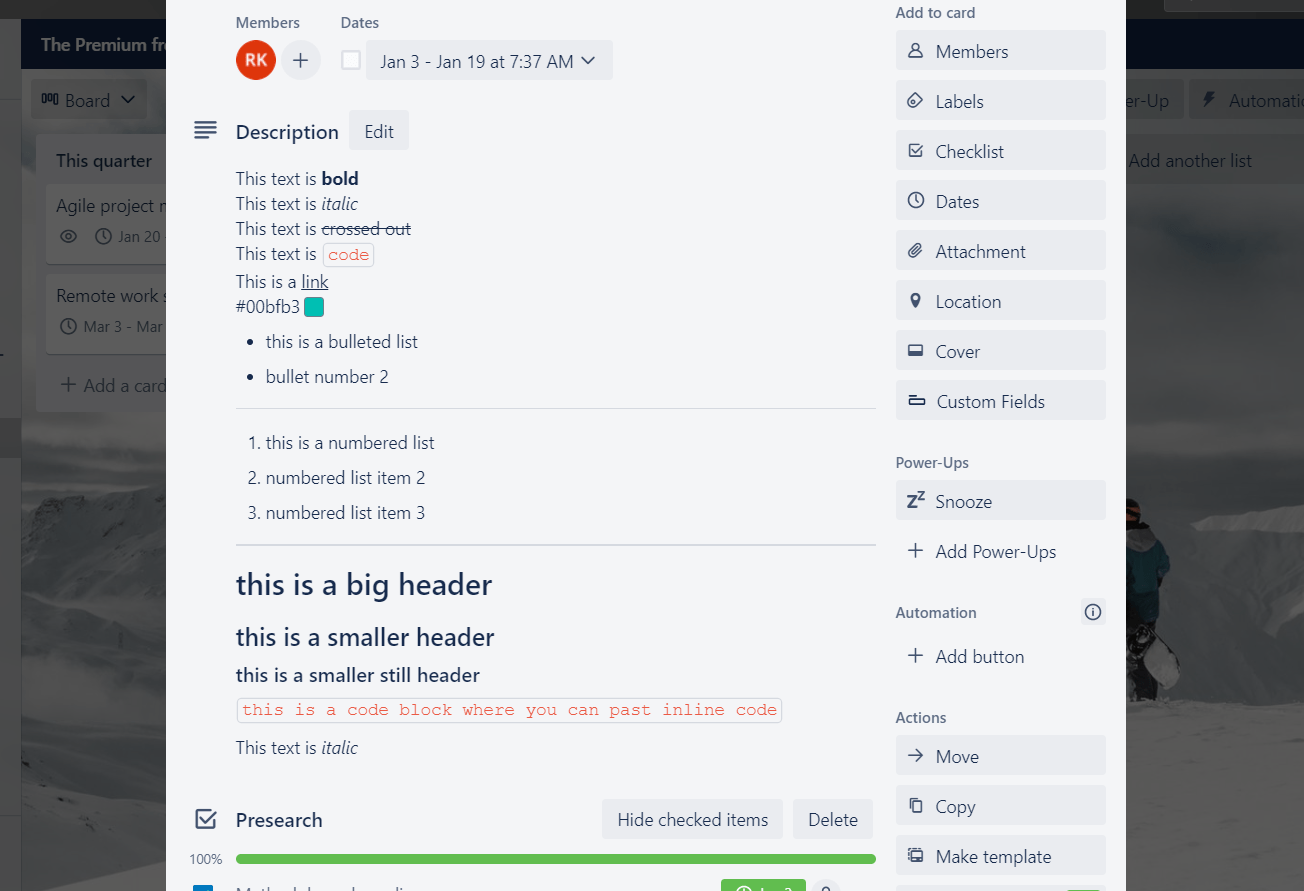
Cool, right?
Even cooler is that Trello includes automations on all their plans, even the free one (which allows for 250 per month). The plan we tested out allows for unlimited automation runs.
You can set up multiple actions tied to one trigger but there’s no branching logic or anything like that. It’s basic, yet powerful enough and incredibly easy to use. The language Trello uses for automations (which it calls its Butler feature) is pleasantly straightforward, so anyone can set them up.
Trello has four types of automations. Triggers can be hit when rules are met or you can create a button that triggers an automation. Also, you can use due dates and calendar commands as triggers.
Plus, Trello looks for common repetitive actions you’ve done in the past and makes recommendations on how to automate those actions.
You’ll be an automation machine, wondering what you are going to do with your newly freed-up hours.
You can hit the forward slash button on your keyboard to open up search anywhere in Trello, but slash commands are not available in the platform. However, its search function is far more advanced than it was in the recent past.
You can search in specific boards or for assignees, dates, labels, and columns. Trello will even look in task descriptions, checklist items, and comments to find the info you’re searching for.
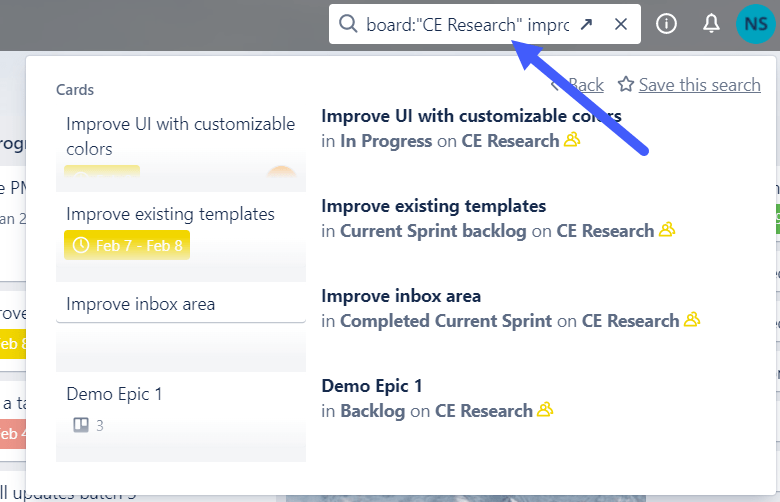
In summary Trello is all about relieving the pressure of using Agile project management. It takes whatever fears and misconceptions you have about how complicated implementing Agile methods can be and shows you how easy it actually can be.
Start managing a project under 10 minutes. Give your team the chance to love working with a software loved by millions of other teams already by starting your Trello journey today.
#5 – Asana — Best for Automating the Routine Work You Hate
Asana
Best for Automations
Stop wasting hours on tasks that don't have to be done by a human being. Asana's automation capabilities (on any of its plans) are robust, and it's surprisingly easy to learn how to build your own. Think of the time your team will free up with this tool.
Overall: 2.4/5
Asana has robust automation features that make the work you hate happen on autopilot, so you and your team can work on more important tasks. Solve bigger problems in less time because busy work won’t exist for you anymore.
What do improved project execution, project tracking, team communication, and management quality all have in common?
You guessed it, Asana.
Let’s look at how they do it.
- Agile feature accessibility: 2/5
- Management visibility: 3.3/5
- Employee visibility: 3.3/5
- Learning curve: 4/5
- User interface: 2.6/5
Agile feature accessibility: 2/5 – Asana is the second most expensive option for getting all the key features we tested for.
On its Premium plan, you get roadmaps, dashboards, Agile reporting, time estimates, unlimited automations, and unlimited projects for $10.99 per user per month when paying annually. You get a full 30 days to try it out for free.
If you don’t want to pay annually, month-to-month billing will run you $13.49 per user.
While the price is on the higher side, you’re getting all the key features, plus the most potent automation capability and great customization with Asana.
Let’s delve into how the cost of Asana can be worth it for your team.
Management visibility: 3.3/5 – As a manager, being able to look at what your team is doing and how far they’ve come along in a project is very powerful. Asana gives you several ways to do that.
The everything view gives you two ways to see what’s going on with your entire team in one place. First, there’s a list view that shows each task with assignee, timeline, associated project, and tags.
You can edit any of these fields right from this view, mark items as done, or click on the task to open up its detailed view to see more information.
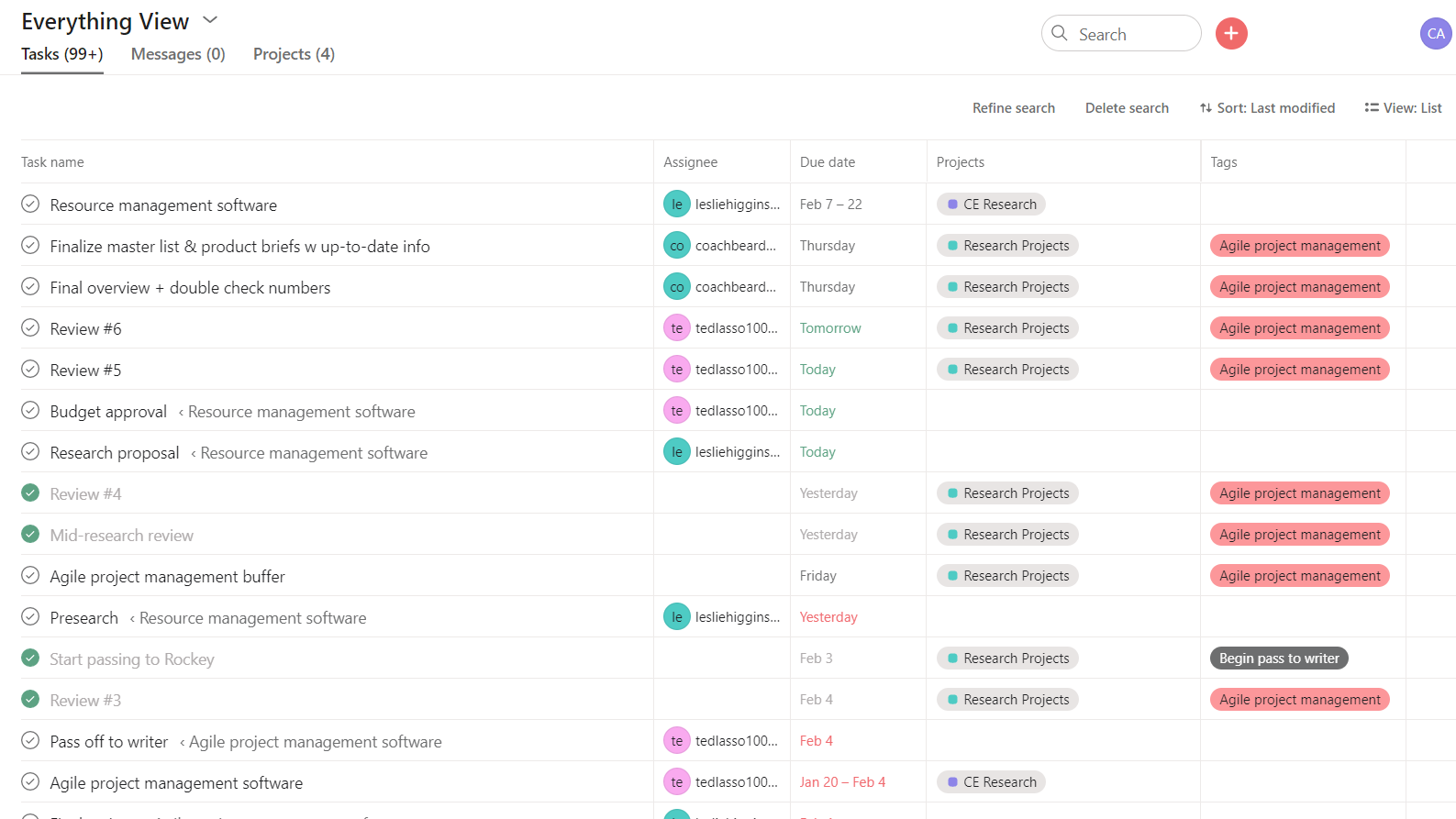
Asana also lets you see everything in the calendar view, which shows all tasks and subtasks colored by project.
You can turn weekends on or off, mark items as complete, and click on the task to open up a detailed view. Plus, filter by keyword, assignee, project, attachments, or time frame.
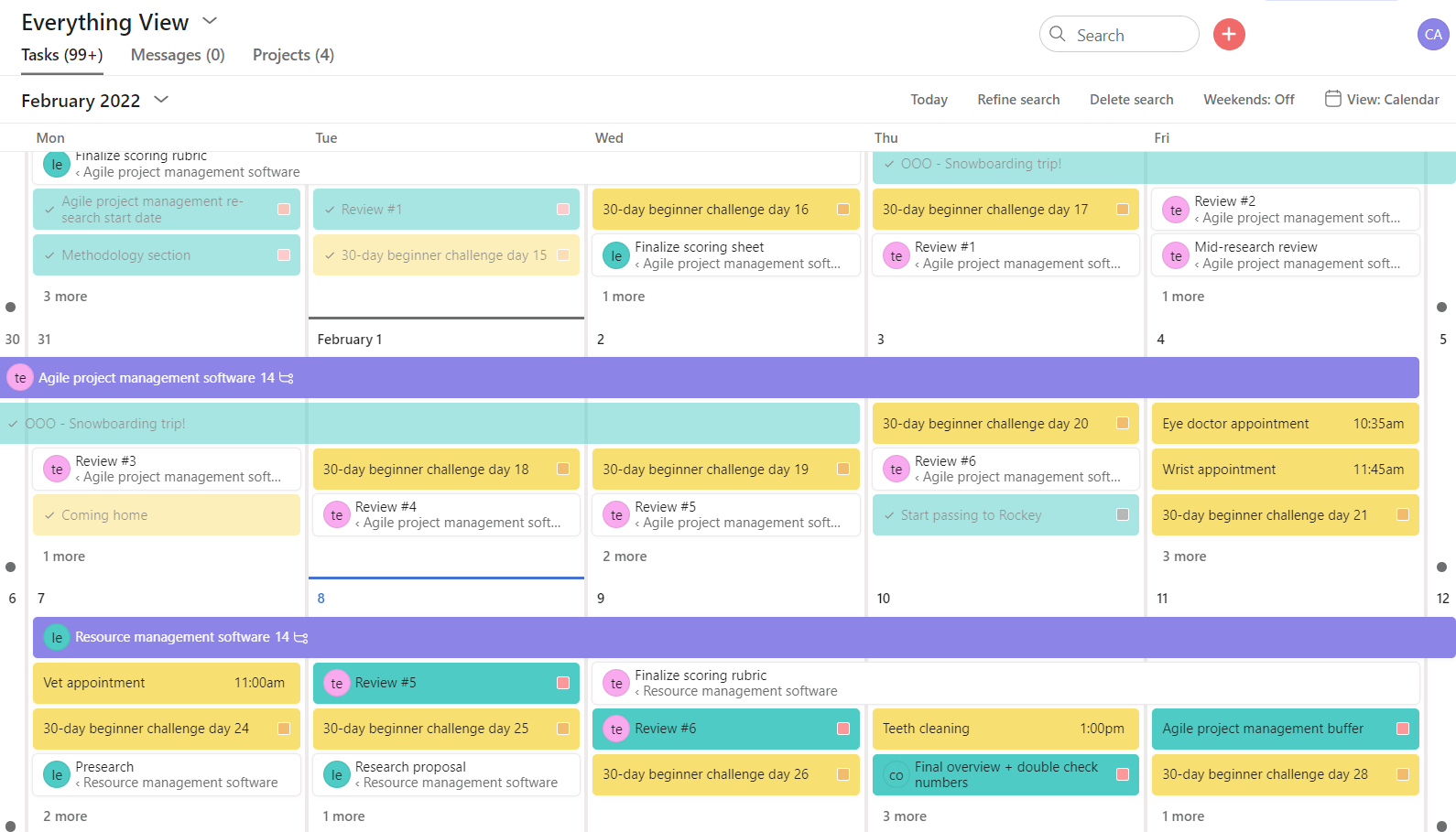
Asana provides great portfolio management to organize projects in different ways and give a high-level look at each of the projects you own.
You can have as many portfolios as you want where you add projects or individual tasks.
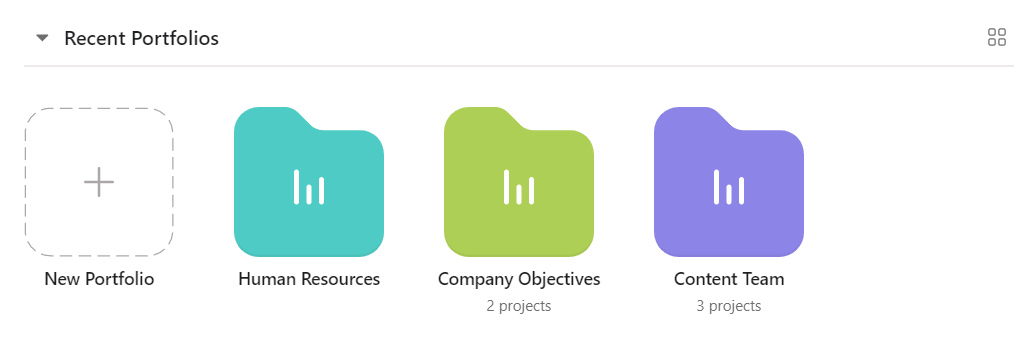
This is also a great option for tracking sprint progress, especially if there are multiple sprints across different teams running at the same time.
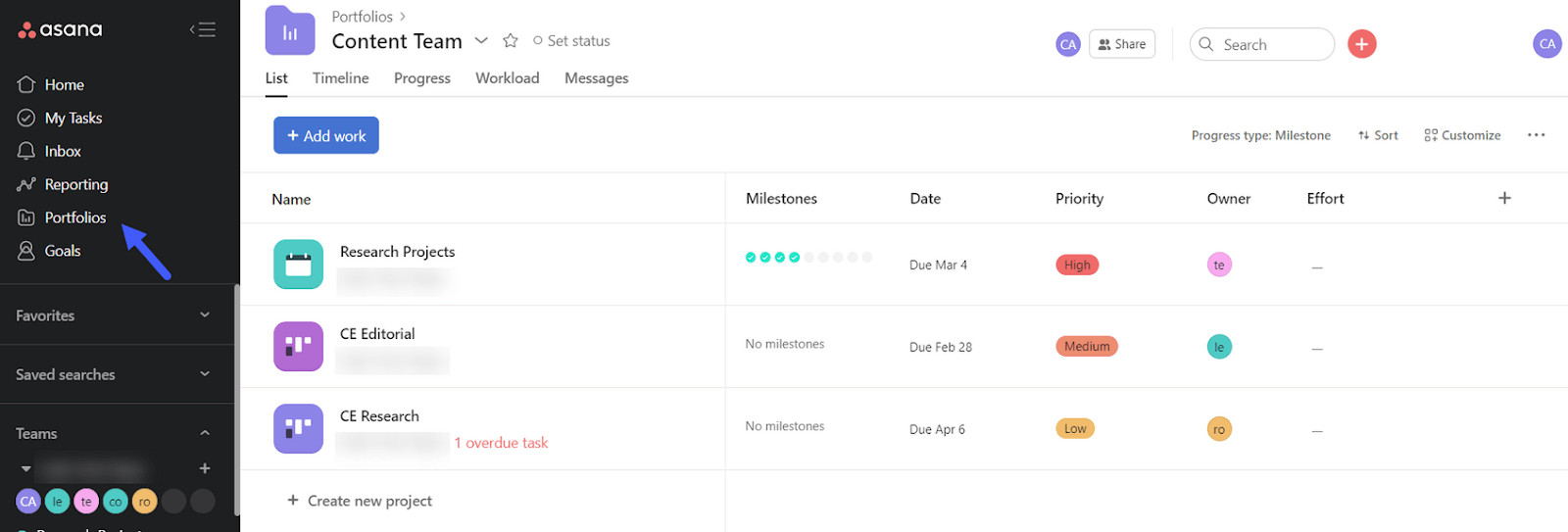
This leads us into sprint planning. Asana is like many other tools in that it doesn’t have a dedicated sprint planning area.
But, no worries—Asana is nice enough to walk you through how you set up sprints with a video tutorial. All you need is to have a dedicated backlog board plus a new board for each sprint.
When we followed this process, it worked perfectly.
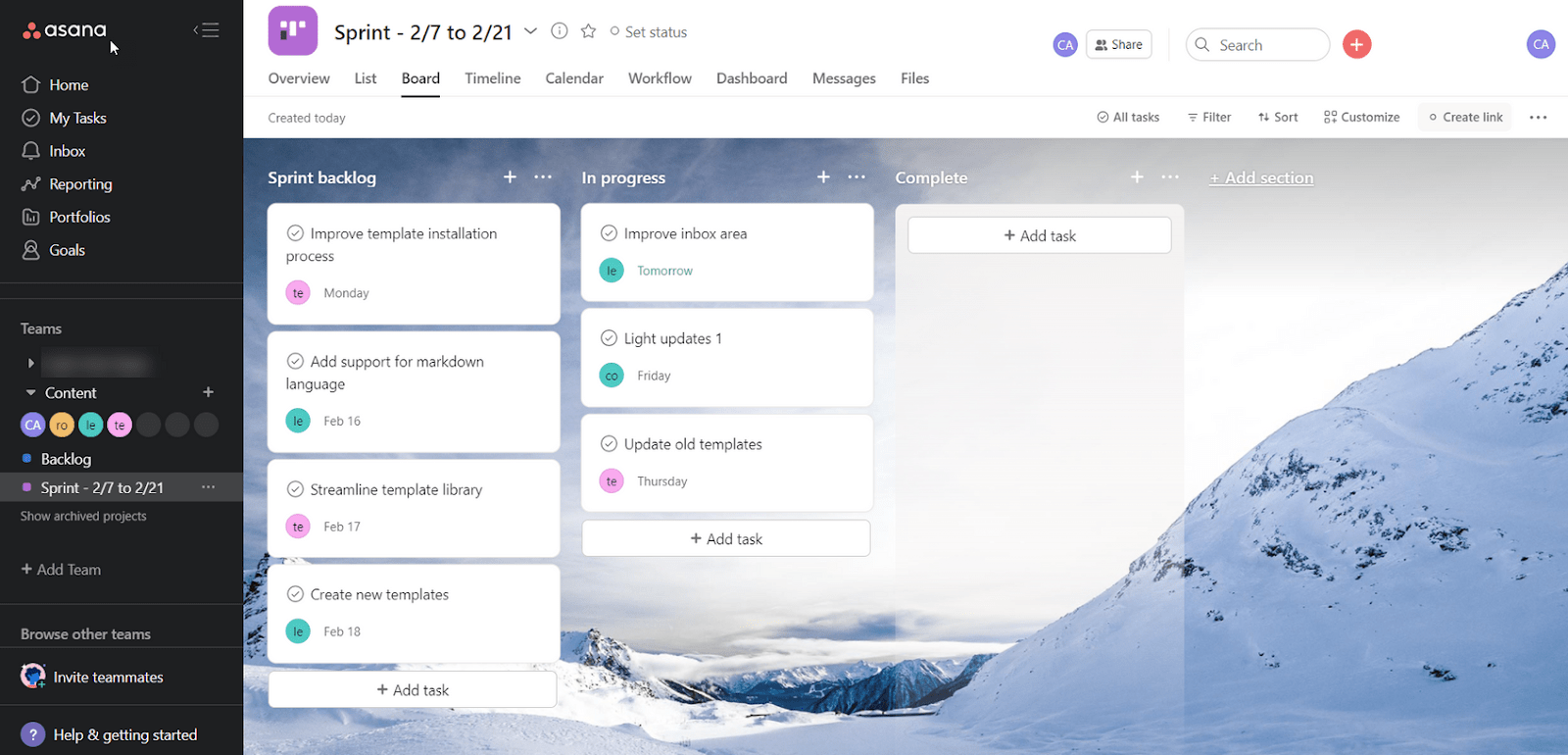
Asana’s timeline view is hands-down one of the best we’ve found on this list. See all unscheduled tasks in a separate pane, then drag them into your roadmap to schedule them.
You can change start and due dates, reassign tasks, move them around, and more. View the timeline by day, week, month, quarter, half-year, or full year.
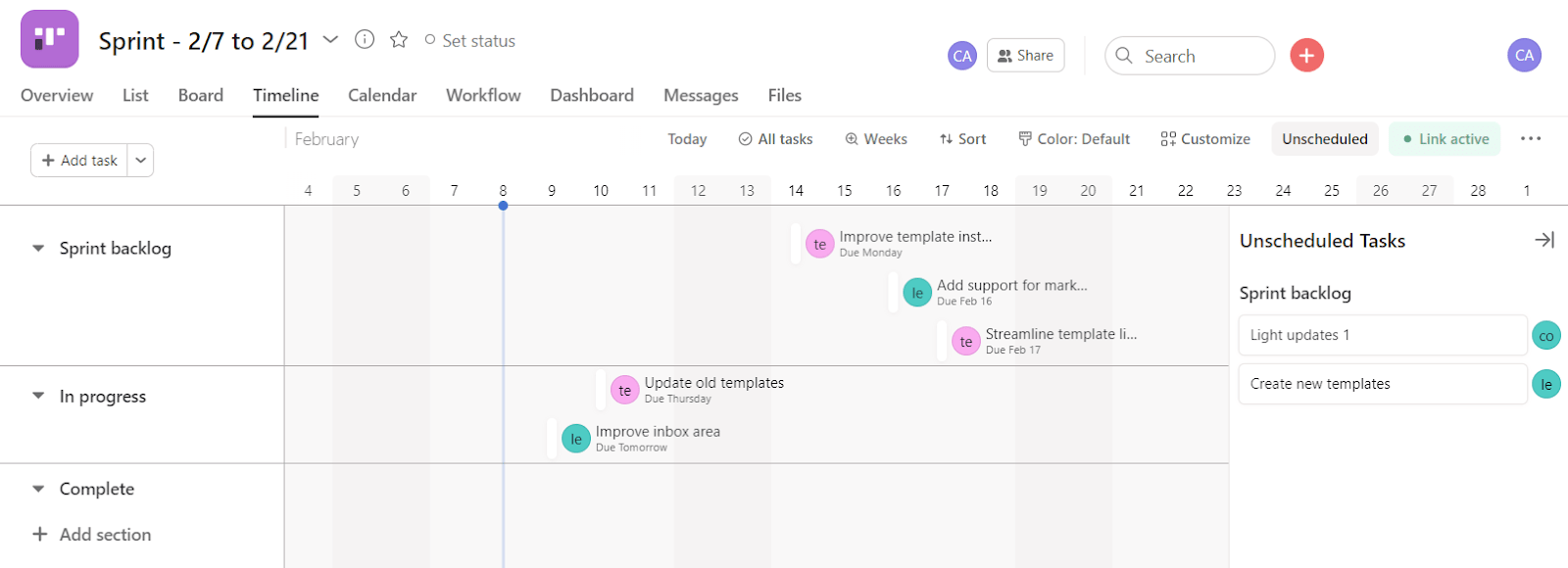
After setting up all your tasks, you will want to make sure your team is not overworked. That’s key to Agile project management.
Workload capacity can only be viewed from a portfolio in Asana. It shows how much work each person is assigned based on the number of tasks on their plate.
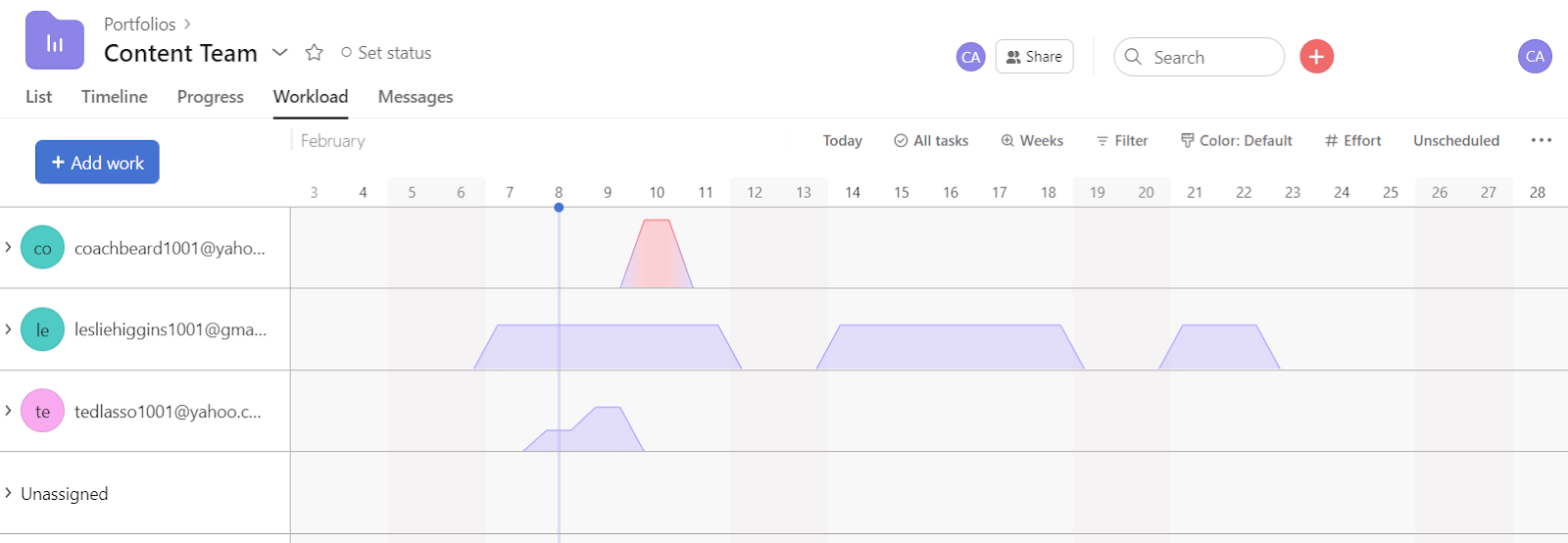
If you find an employee over capacity, you can just drag and drop a task to assign it to someone else or unassign that task all together.
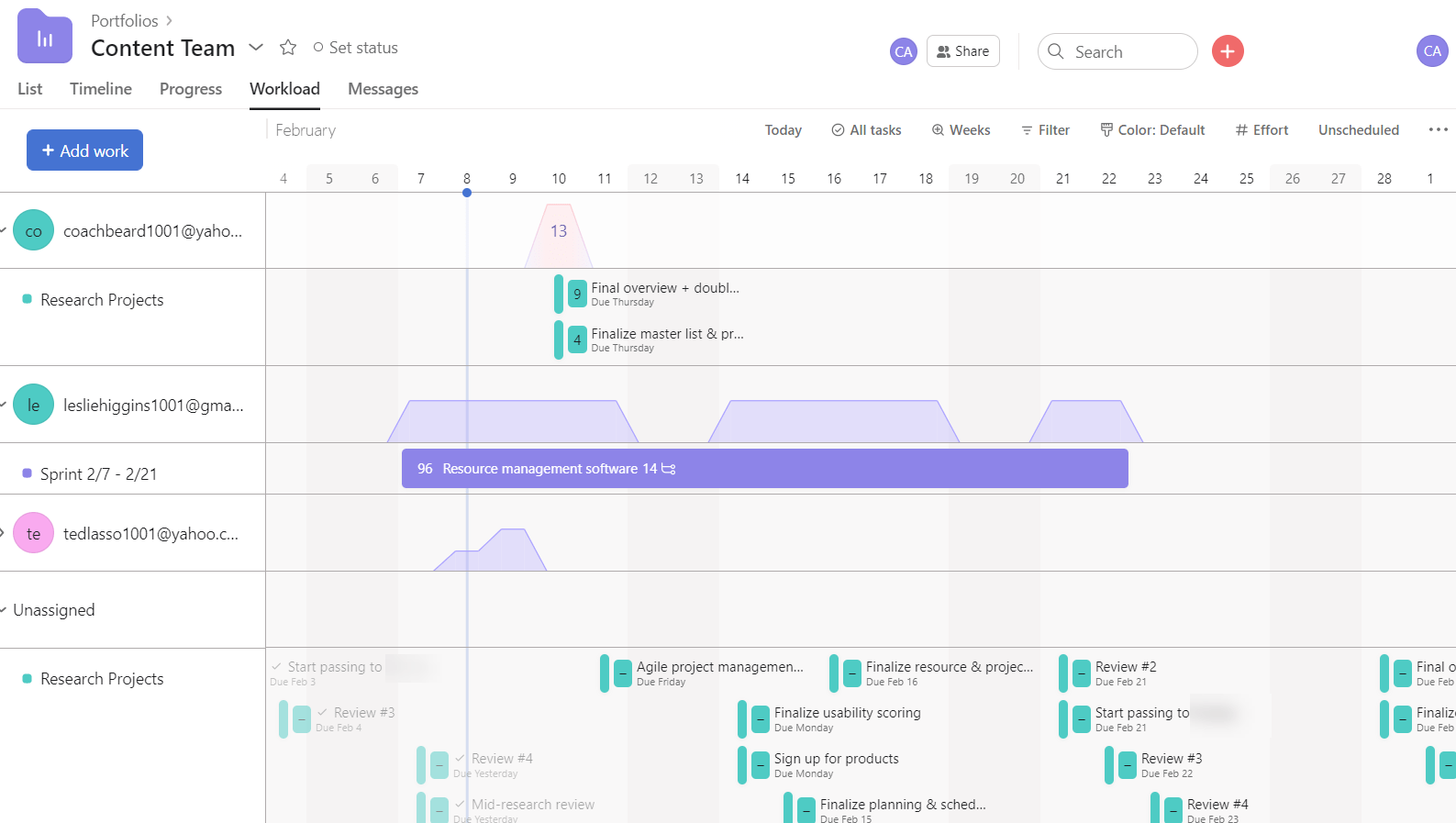
Asana, unfortunately, drops the ball on Agile reporting. You can’t create reports and charts using custom fields, so things like burndown charts don’t have an easy solution. This is a drawback people have been complaining about since 2017.
For dashboards, it’s disappointing as well. They are very basic.
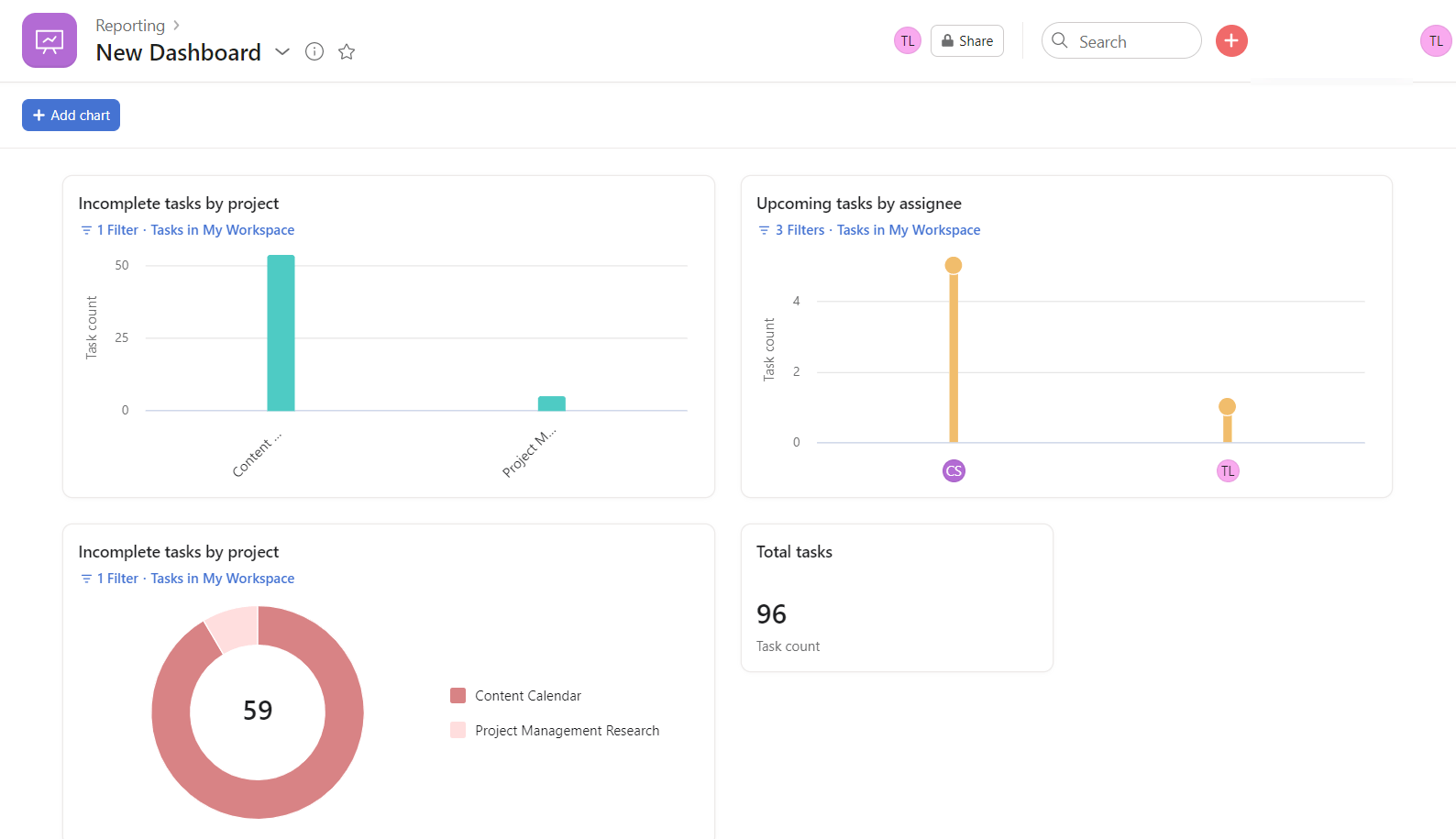
Overall Asana’s management visibility features are just above average. It’s great for managing people and projects from a wide view, but it’s tough to get any useful reporting in one place.
Employee visibility: 3.3/5 – Asana is all about making sure your team can see tasks and plans just as easily as you do.
Employees can view all tasks assigned to them in a list, board, or calendar view. Plus, all subtasks can be viewed in all three view types. Below, you’ll see an example of an employee’s tasks in list view.

What makes Asana so different here is that a team member can create personal tasks in their work areas that aren’t a part of any public project.
This let’s you keep track of your own to-dos privately, keeping appointments or reminders from cluttering up the main project area. You can also set up rules and automations for individual tasks.
Asana’s boards are elegantly designed. Add as many columns as you’d like and filter the information in any of several ways to let you focus on what is top priority right now. You can even sort cards on the Kanban board by due date, assignee, or a couple other ways.
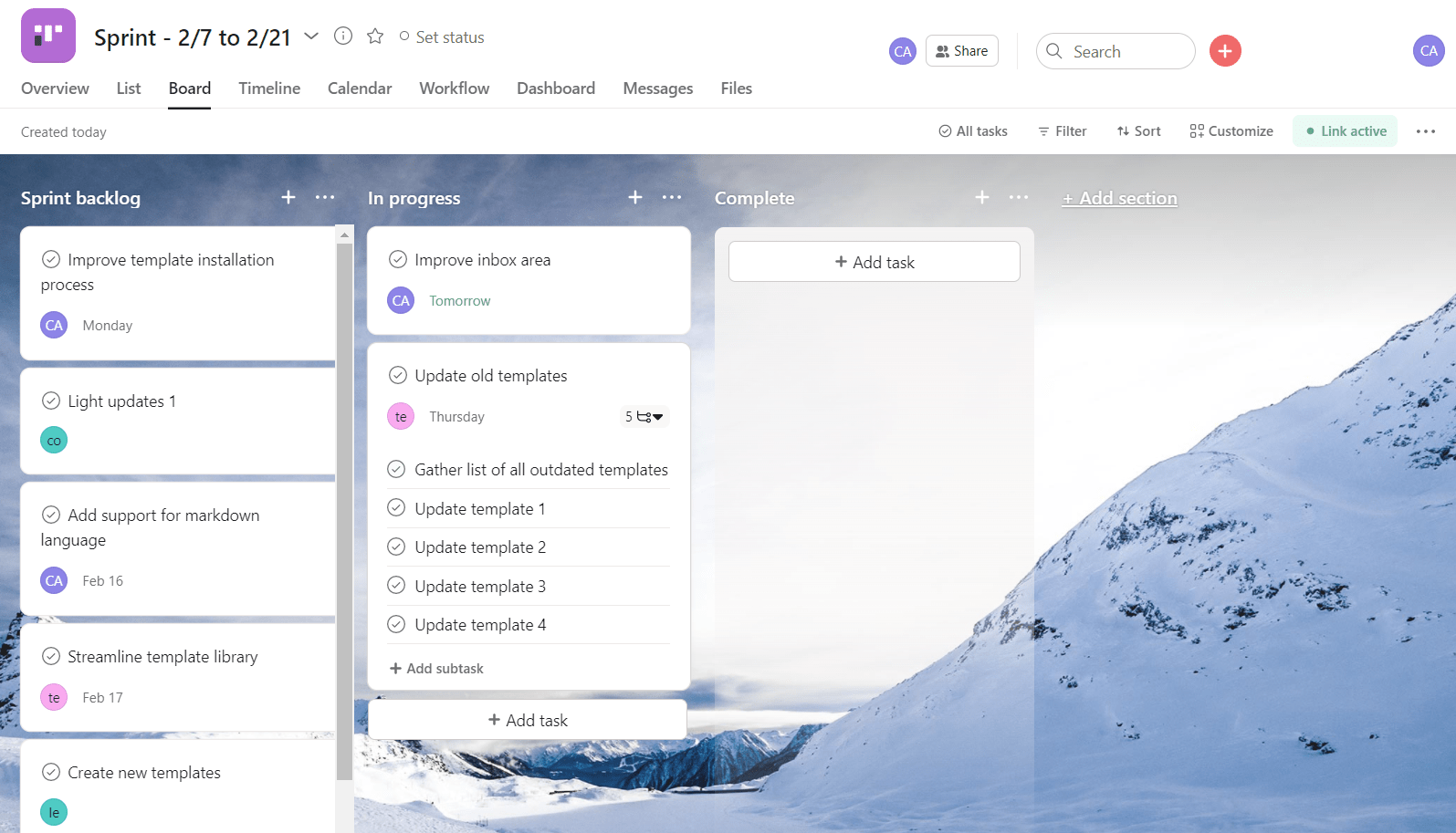
Something new and unique to Asana is using the workflow tab to add automations to any column in your Kanban board. Rather than leaving you to figure this out on your own, Asana is hands-on with helping you automate parts of your workflow, like we did with the example February sprint below.
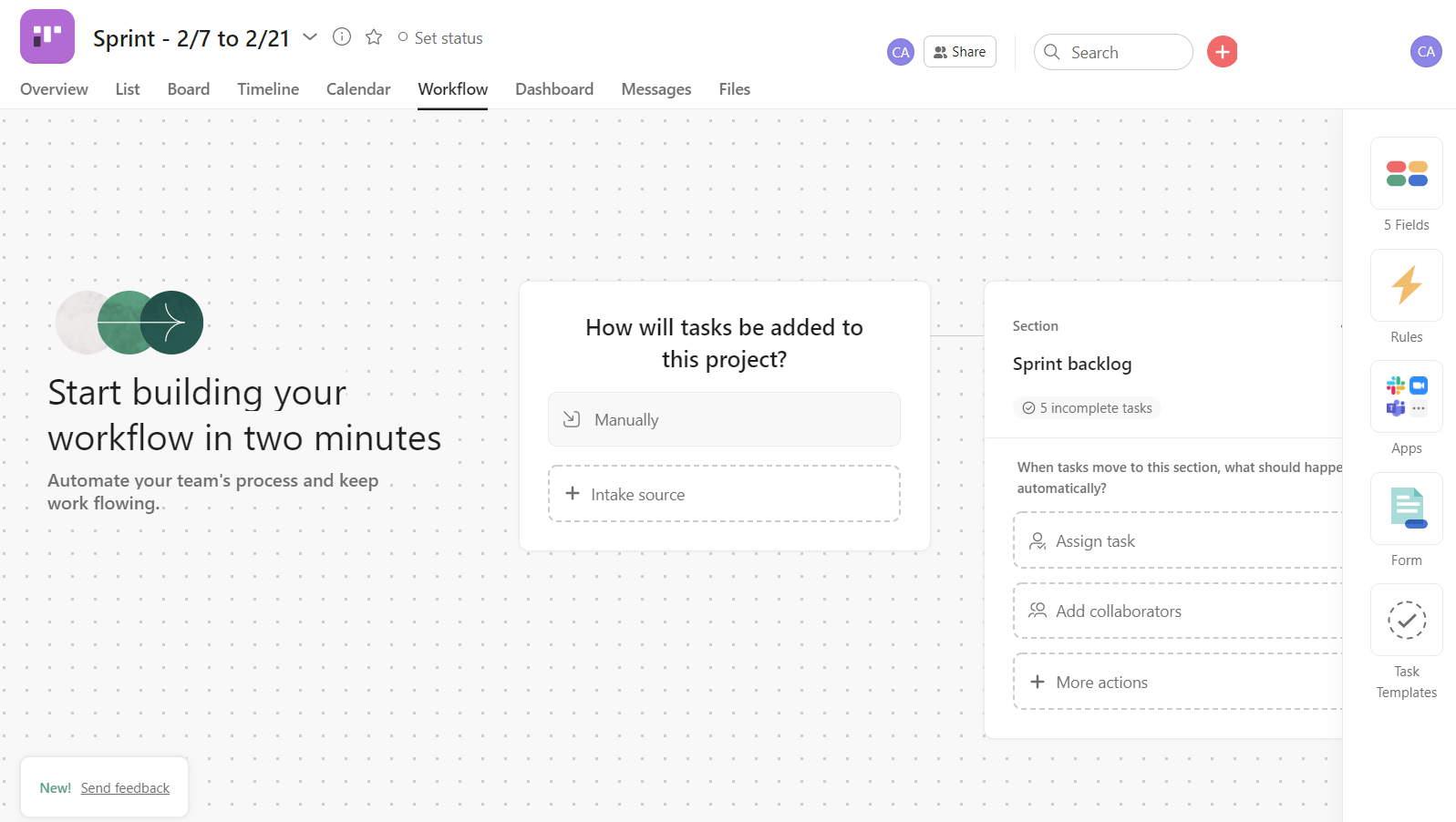
Asana’s calendar view can be used for an employee viewing their work, seeing all team tasks, and a project-wide view.
The team-wide calendar shows tasks and subtasks from all of your team’s members colored by project. It’s a good way to see all the work happening within the team across multiple projects.
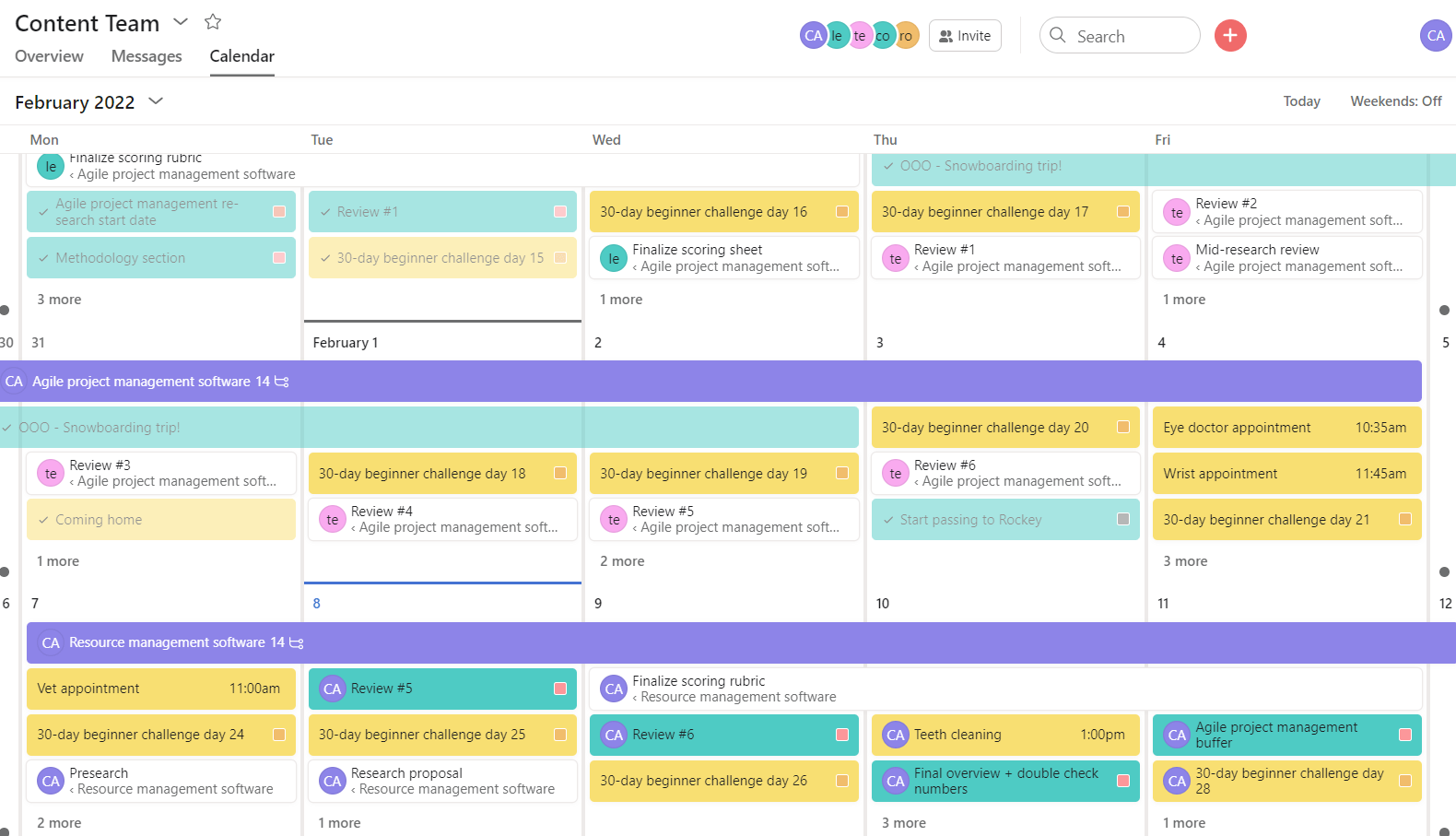
The project calendar view has one limitation compared to the other two views: it doesn’t show subtasks. This limits the project calendar functionality if you use subtasks a lot.
Still, it’s a clean and well-designed option that lets you take a bird’s eye view of the month’s project work.
Speaking of subtasks, Asana lets you add them from within a task or by converting an existing task into a subtask. However, there is no easy way to convert a subtask to a regular task.

You can assign someone to the subtask, add a due date, and add comments.
Asana is missing checklists as a feature, but you can easily set up subtasks to accomplish the same effect.
Let’s talk about learning how to do all of this, because we know it’s on your mind. Spoiler alert: Asana isn’t just easy on the eyes—it’s also quite easy to use.
Learning curve: 4/5 – Asana provides a good balance of user-friendliness and functionality.
It’s slightly more complex than Trello, the easiest tool on our list to use. But it’s vastly less challenging or unapproachable than other providers we’ve tested in the past.
In fact, Asana’s pretty easy to grasp from both the admin and employee perspectives.
It’s a great step up from something like Trello if you’ve outgrown it or if you want something with more power and don’t want a solution that takes days to set up and master.
Let’s talk about the manager’s learning curve first.
There aren’t any video tutorials upon first logging in, but the guided onboarding process walks you through setting up your first project and gives you an overview of the different project views available.
This gives you a good high-level understanding of the software right away.
We feel it would be better if there was a short video explaining how all the pieces fit together, but the software itself is very approachable.
You’ll also be able to choose your main objectives when you start and get more guidance on how to set each area up during onboarding to fit those goals.
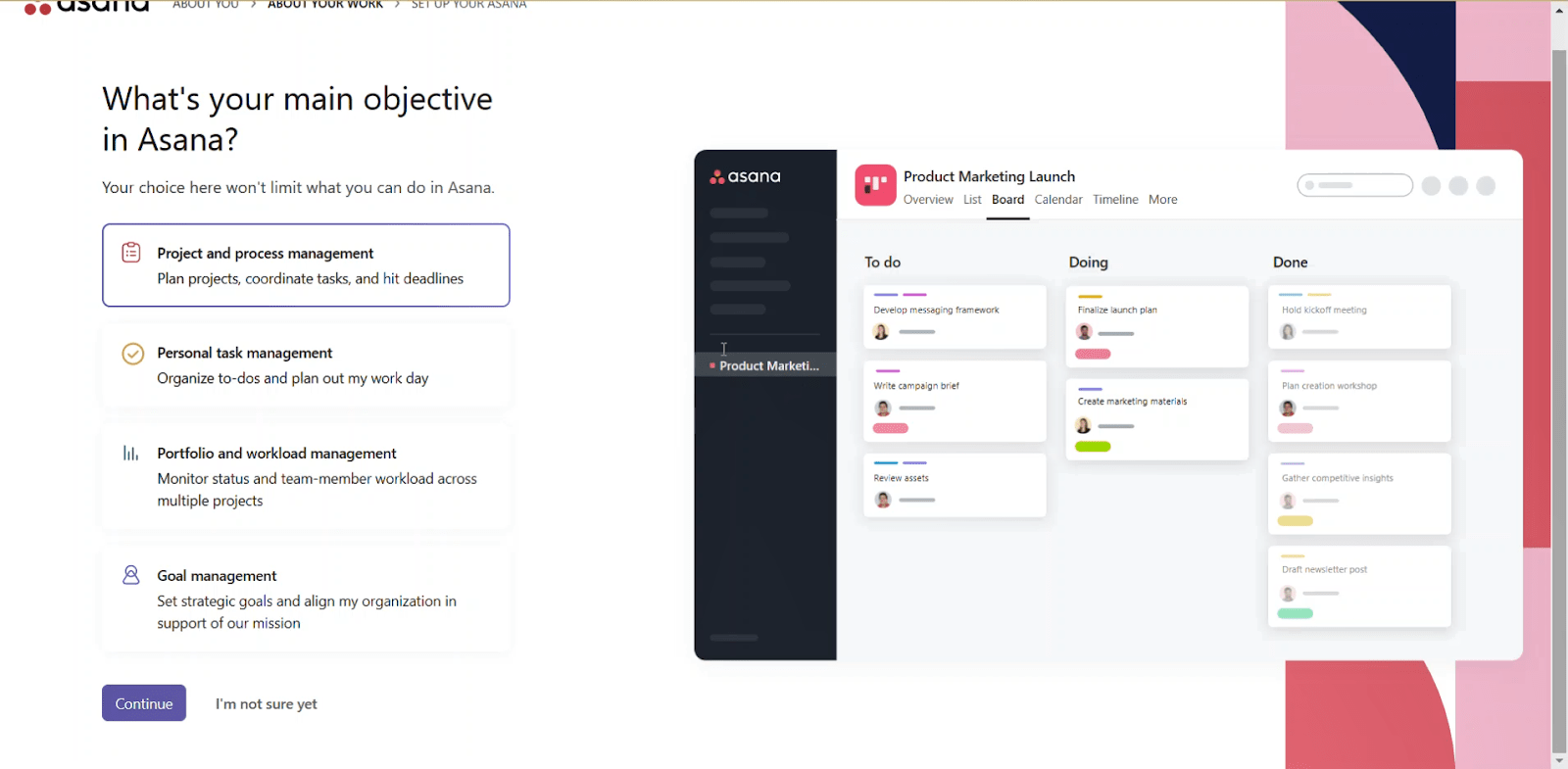
After that, Asana will show you in three short GIFs how to stay up to date on your team’s work, how to react to updates when they happen, and how to invite your team.
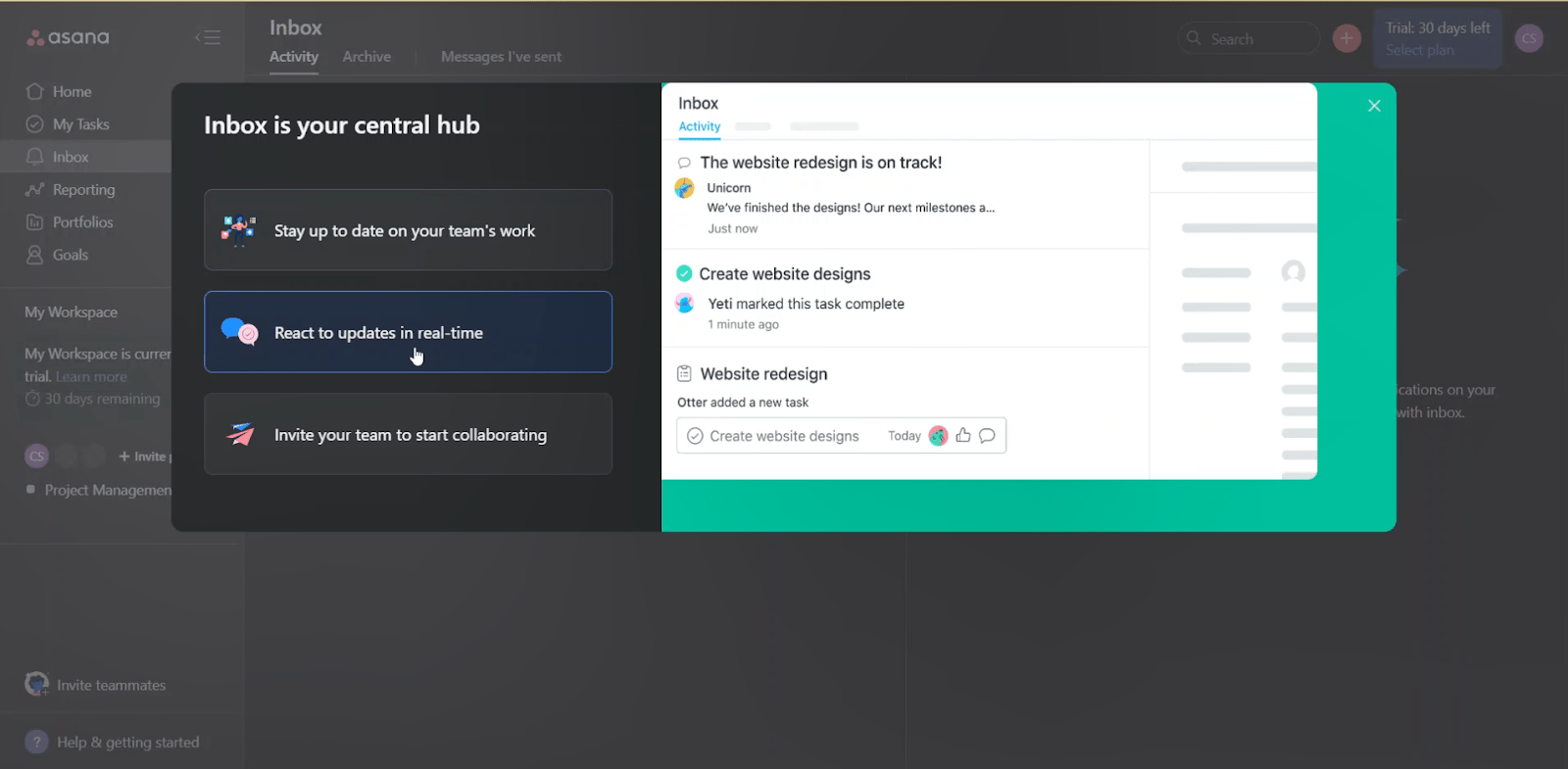
In Asana’s knowledge base, you’ll find hundreds of helpful articles covering all the different features and capabilities of the platform. There’s also an online library of courses to teach you different techniques of using Asana.
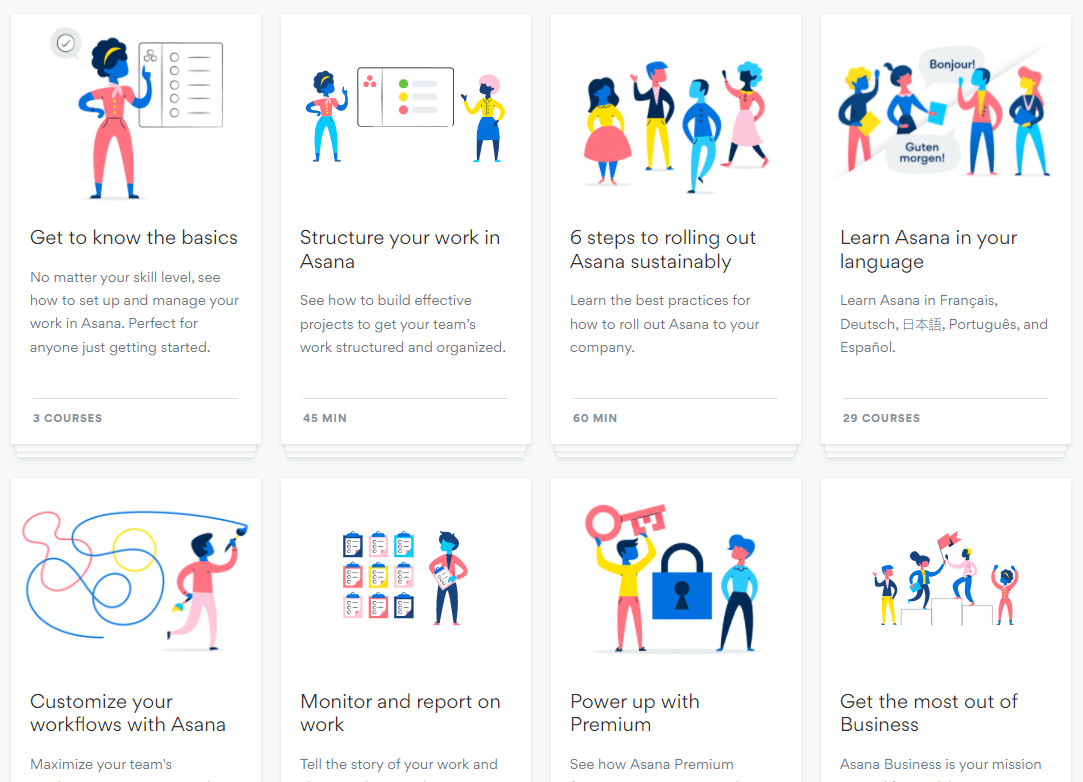
Employees get a similar amount of help for getting acquainted with Asana. A checklist greets new users with a list of tasks for getting started with the project they’re a part of, adding personal to-dos, and more.

If team members want more info, they can find the help and getting started section in the left nav menu, where they can view video tutorials and more.
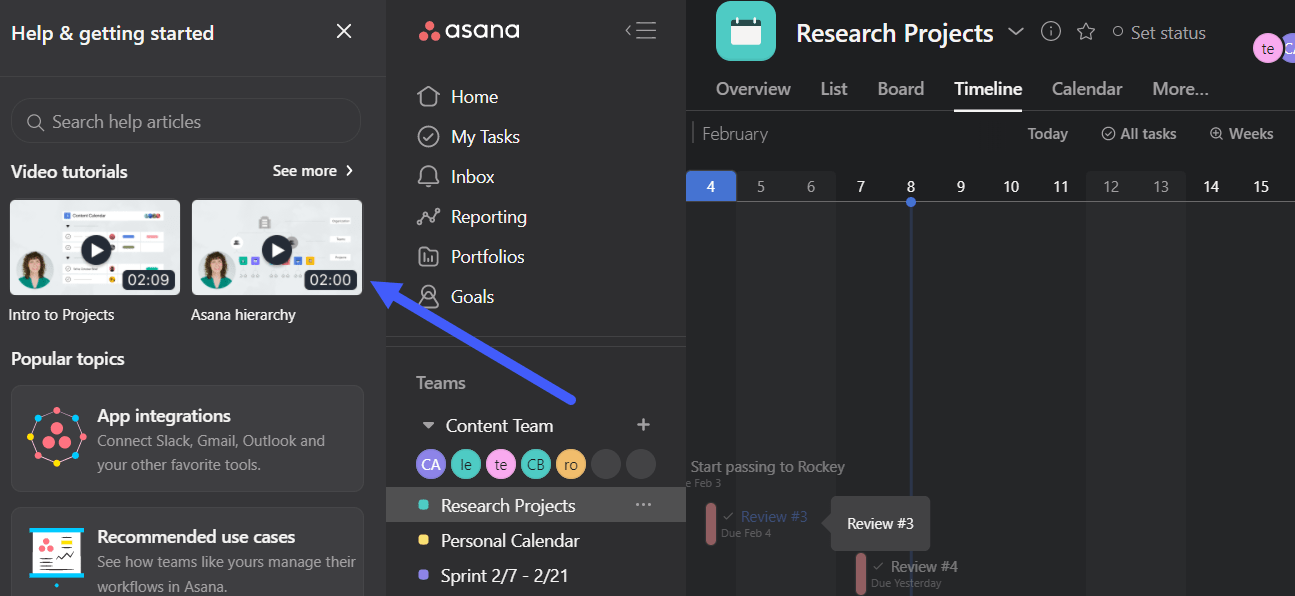
Other than the above, there are not any interactive walkthroughs for employees. Rest assured, the tool itself is simple enough that most of your team won’t need help navigating the areas they need to use on a daily basis.
We think it can be helpful to spend a few minutes showing your team how you set things up and what you expect from them. But there is little else they can’t learn from the knowledge base.
User interface: 2.6/5 – Asana came in last place here. But, before you keep scrolling, that doesn’t mean the interface is bad. It’s just missing some handy features we scored for, like a built-in document creator and slash commands.
Asana’s language options are limited—only six languages including English are supported—compared to other tools that have as many as 25.
And Asana does offer markdown language support in its cards and tasks. Use shorthand symbols to add formatting like bold text and bulleted lists.
While flimsy on the above aspects, Asana more than compensates in the automation category. That’s where this software kicks some serious butt.
Get frustrating grunt work off your to-do list. If you can make a rule for it, Asana can automate it.
You get unlimited automations on Asana’s Premium plan. Use any of the software’s prebuilt options or create custom rules with your own conditions, triggers, and actions.
What’s cool is that the over 50 prebuilt automations Asana has in place can work with software you might already be using, like Slack, Microsoft Teams, and Zendesk.
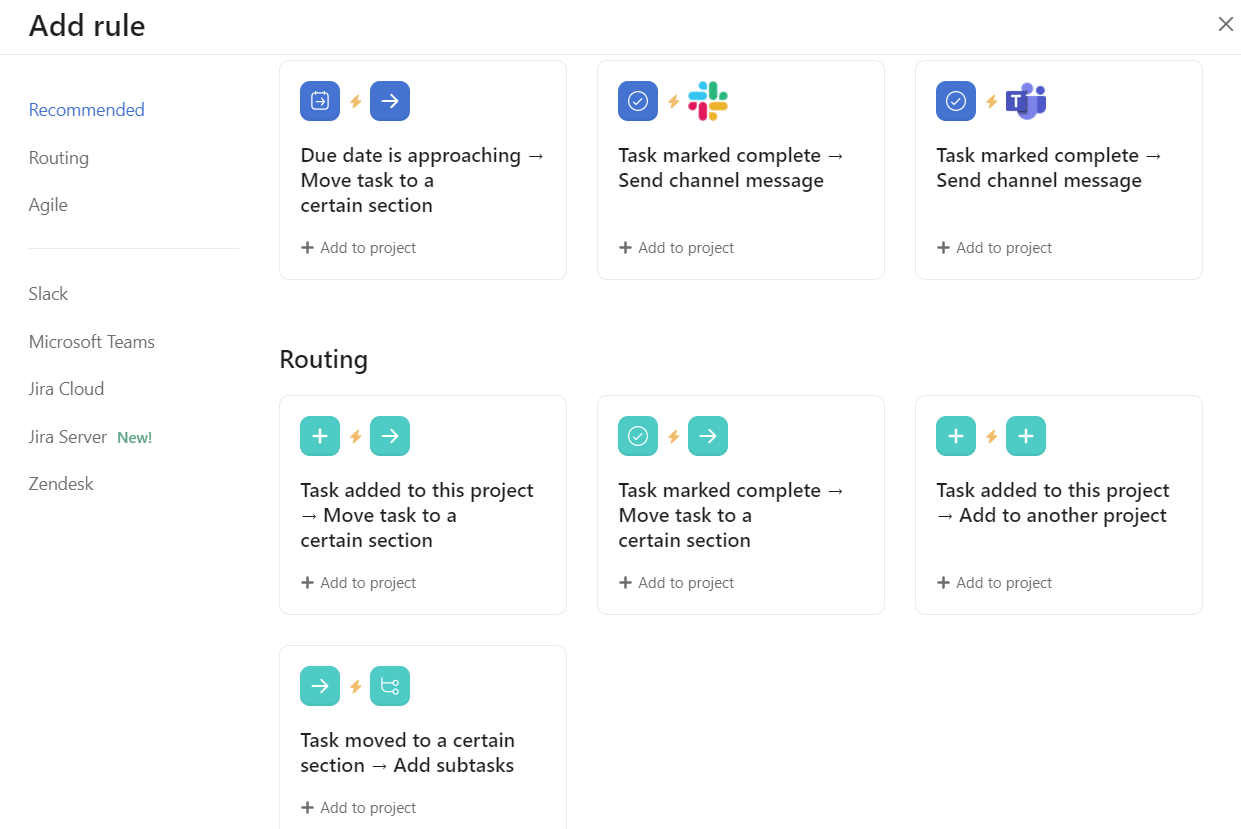
Asana’s custom rules allow you to build automations of your own. You might be thinking that this sounds hard, but Asana takes pride in making the power of automation easy to wield.
To help keep automation building simple, they don’t include branching logic that allows for instances like “if this condition is met, do X ; if it’s not met, do Y.” That’s more the domain of heavier, more difficult PM tools.
Asana doesn’t include any of the more difficult workflow automations like heavier Agile management software tools.
Instead, build as many rules you would like with triggers and actions in a clean, simple builder. Triggers and actions are easy to find and easy to understand, so you can grasp exactly what the rule you’re building will do when you or your team uses it.
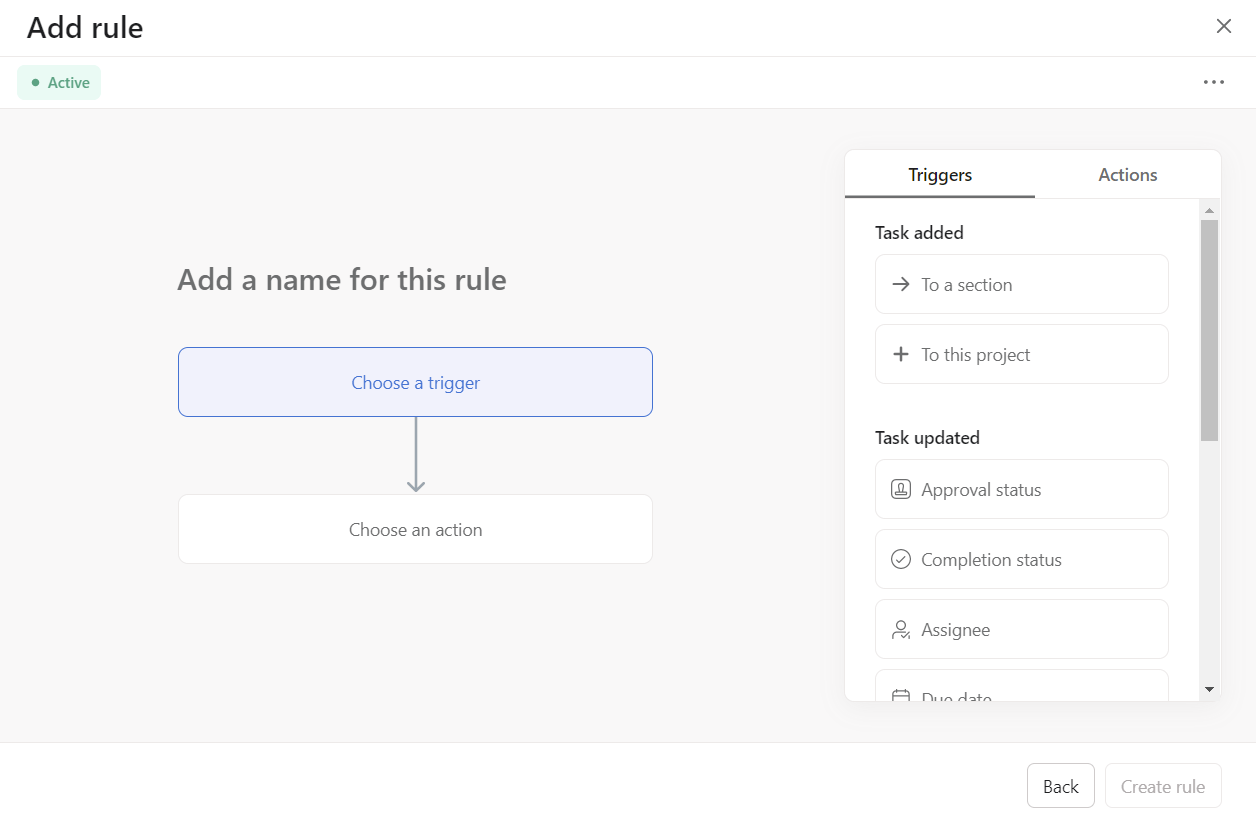
Asana’s advanced search is another life-saver. It’s easy to use and you can get really deep into the weeds about what you’re looking for. From custom fields and tags to assignees, task descriptions, and more, find anything in a flash.
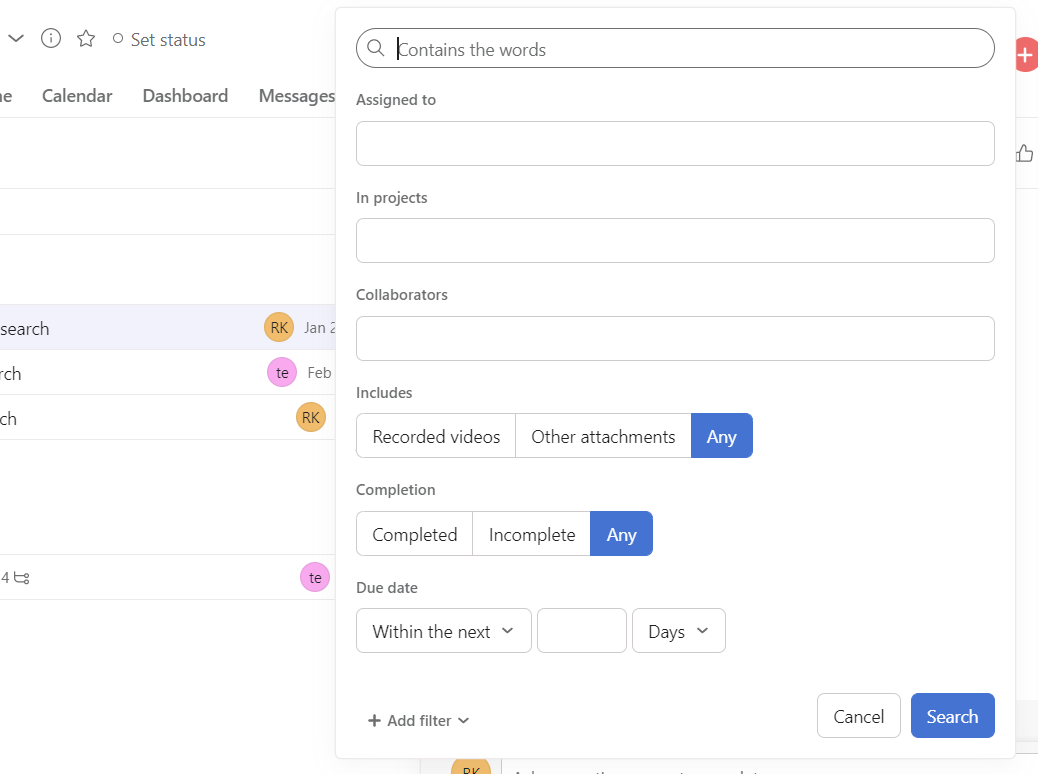
Anything can be found in seconds, not minutes.
Asana’s automations take every piece of busy work off the table, so you can give your team real tasks that move your business’s scalability needle in the right direction. And it’s no slouch when it comes to delivering project visibility to managers and employees alike.
With less routine work clogging up the pipes, better visibility, and enhanced workload balancing, Asana can be a life-saver that reduces frustration and mistakes. That’s going to save you serious money in the long run.
Try Agile project management with Asana today to lessen everyone’s burden through automation.
#6 – Teamwork — Best All-in-One Agile Tool
Teamwork
Best All-in-One Agile Tool
With Teamwork, you can not only replace your project management tracking with better, Agile-driven software, but it can also replace your invoicing software and document creation tool. Save money in the long run with this Swiss Army knife of project management software.
Overall: 2.9/5
Teamwork is built to be all-in-one project management software. And they don’t disappoint in that aspect.
You can use it to replace billing and invoicing software, create documents from scratch, and manage full projects using Agile methodologies. All in a single piece of software.
The built-in tools for client-based and service-based businesses allow you to maneuver like a choreographer between business results and project delivery.
- Agile feature accessibility: 1/5
- Management visibility: 3.8/5
- Employee visibility: 3.8/5
- Learning curve: 2.5/5
- User interface: 3.4/5
Agile feature accessibility: 1/5 – Teamwork can replace lots of other tools you’d normally have to Frankenstein together to get what they give you. So, pricing is not cheap.
With that made clear, Teamwork’s Grow plan is the cheapest option that includes 600 projects, a timeline and roadmap feature for planning, time estimates, and reporting and dashboards.
Pricing for this plan is $18 per user per month, which comes to $90 per month for five users, if you pay annually. Taking the monthly payment approach is $22.50 per user.
Teamwork knows trying it before you buy it removes risk, so you get 30 days to try it before you commit to paying anything.
But, you could be swimming in savings and opportunities if Teamwork can replace other tools you’d have to pay separately for.
Let’s shine more light on more details by diving into Teamwork’s visibility features.
Management visibility: 3.8/5 – Seeing your team’s progress and project workload with a few clicks is top of mind for most project managers. You’re already busy enough.
Teamwork puts everything on one page for you. Use the table or list views to see work by date, assignee, or project. They’re pretty similar in look and feel, with the table view just packing information into columns. And you can assign and schedule tasks in either view.
You can see the list view with its filtering options below.
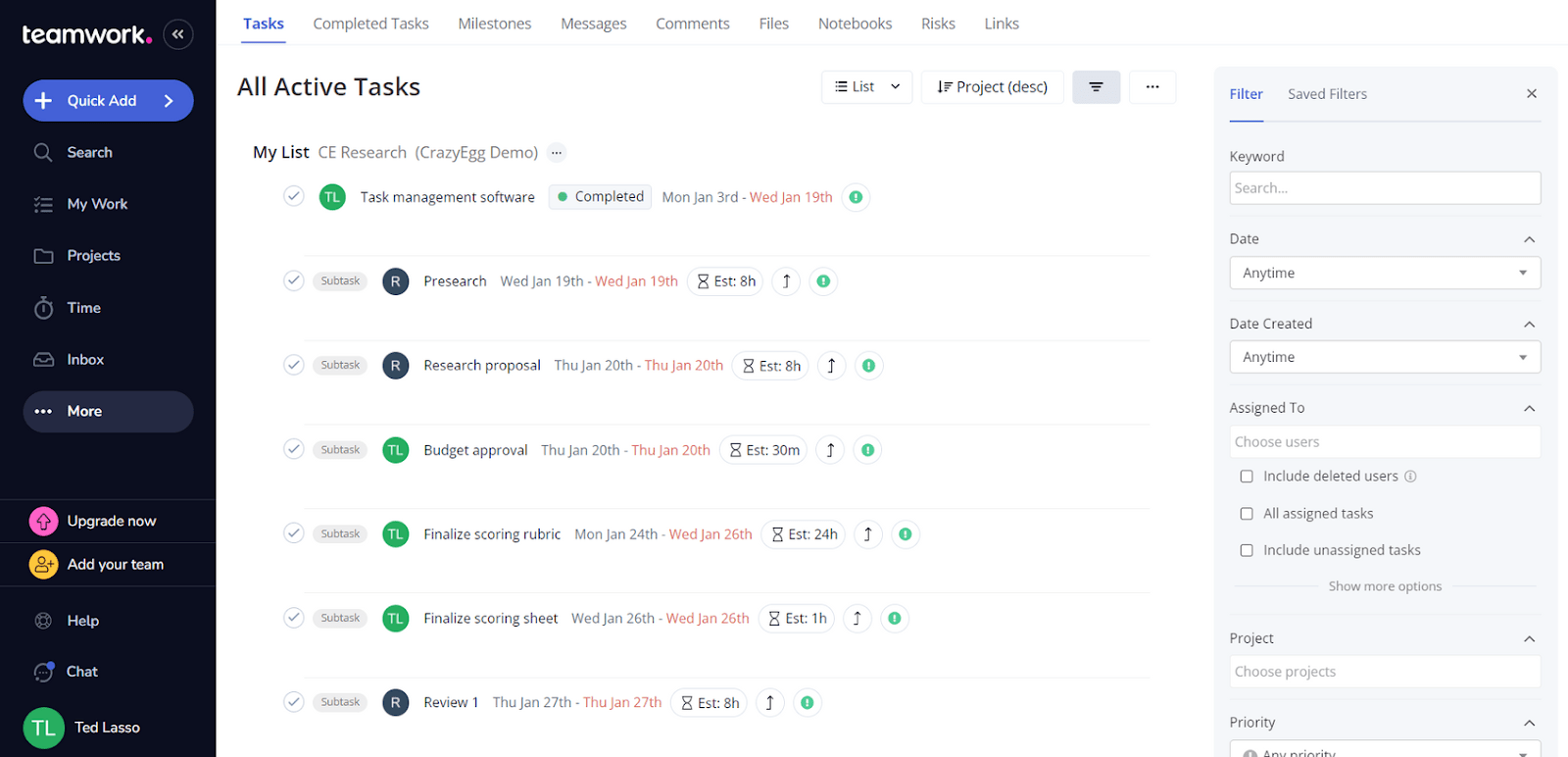
Rather than just being able to filter with a search function, you can also use tabs across the top of the page to home in on completed tasks, milestones, messages, comments, or files.
Teamwork also lets you create as many different portfolios you want. Add any appropriate projects to it and the software will populate a Kanban board with a separate card for each project.

There’s also a project health report that shows the highlights of this same information in a more digestible way. It’s really great for seeing overall progress at a glance.
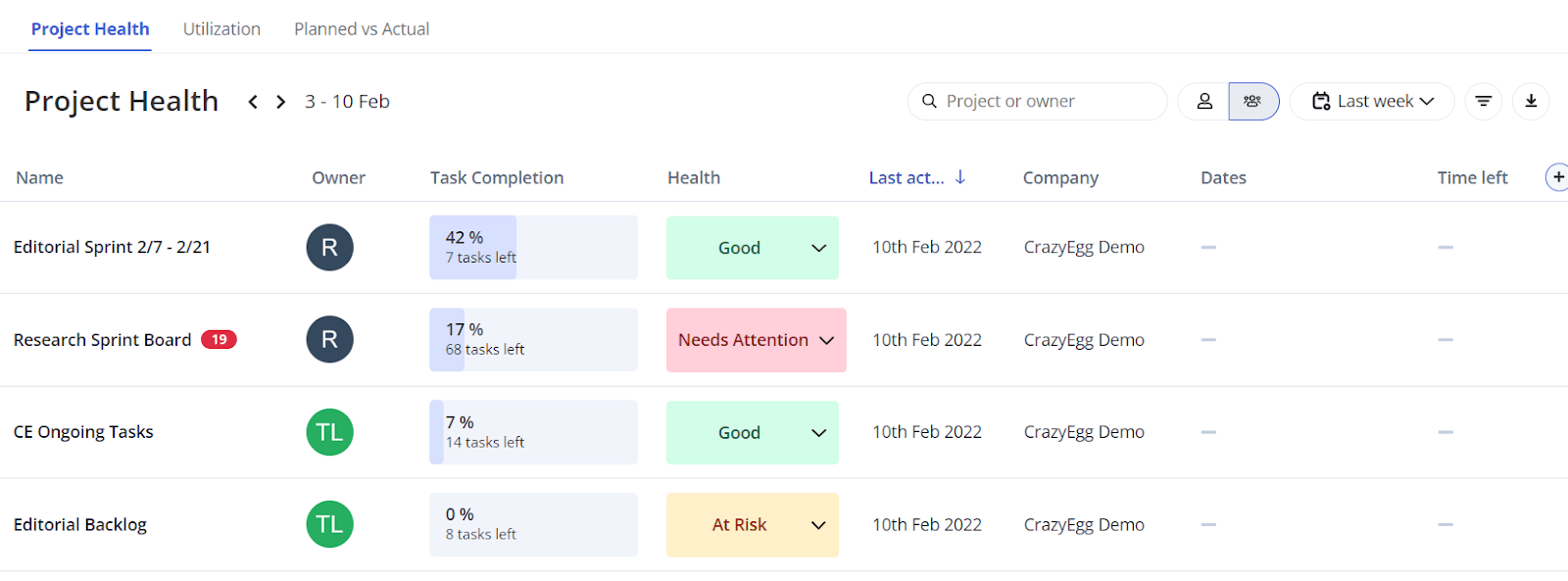
Sprints are an important part of Agile project management. There are multiple ways to plan sprints in Teamwork.
You can define different sprints using milestones and have everything organized in one project.
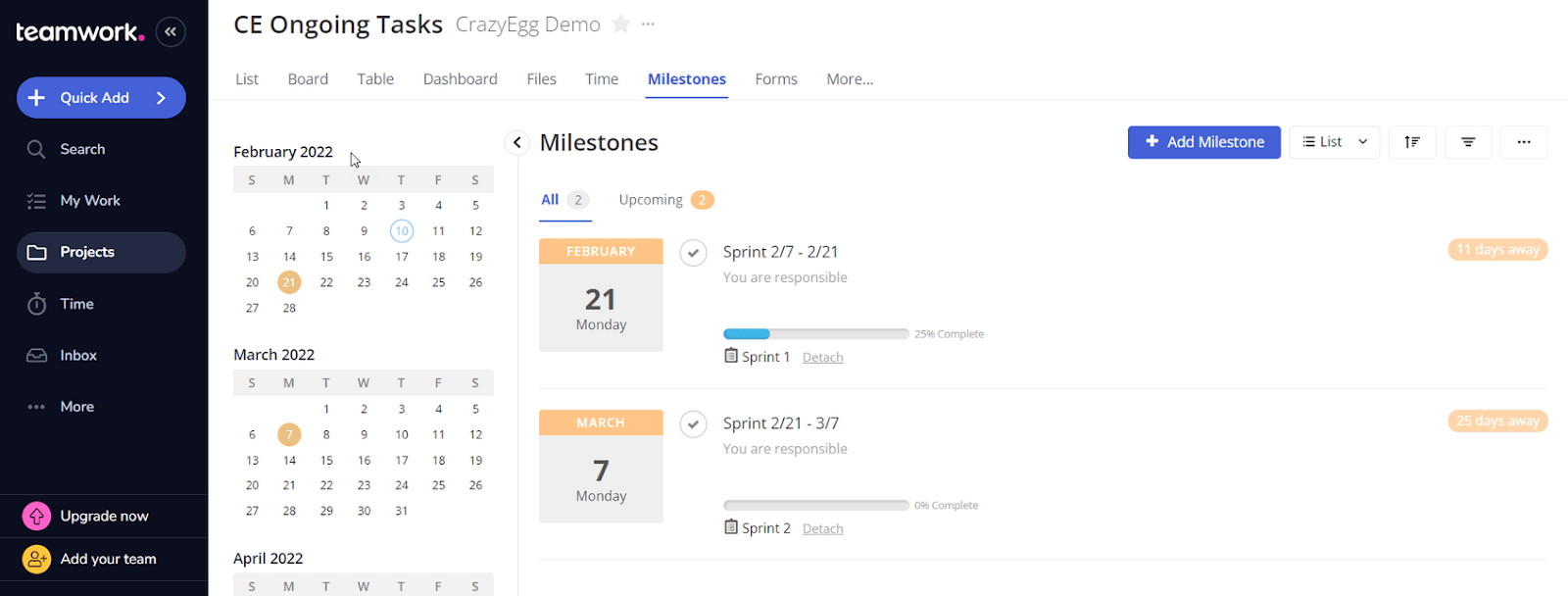
Or take from your backlog of tasks and assemble a sprint. Teamwork’s Kanban board view lets you easily drag from your list of tasks and items and move them into columns to organize the sprint to come.
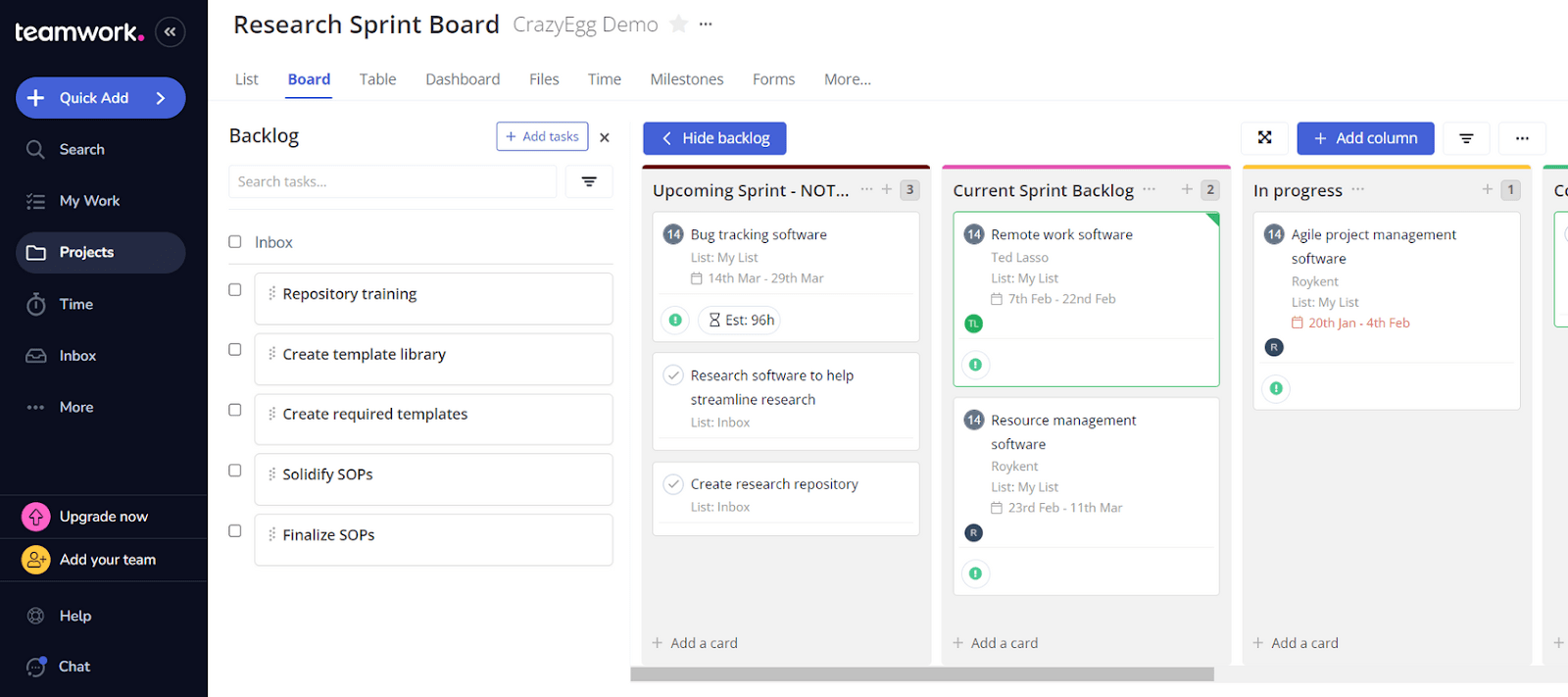
Teamwork uses Gantt charts to show you project roadmaps. If you’re used to using a timeline, you may find the Gantt chart a bit more challenging to get the hang of. There are often more granular details included in a Gantt chart than a timeline.
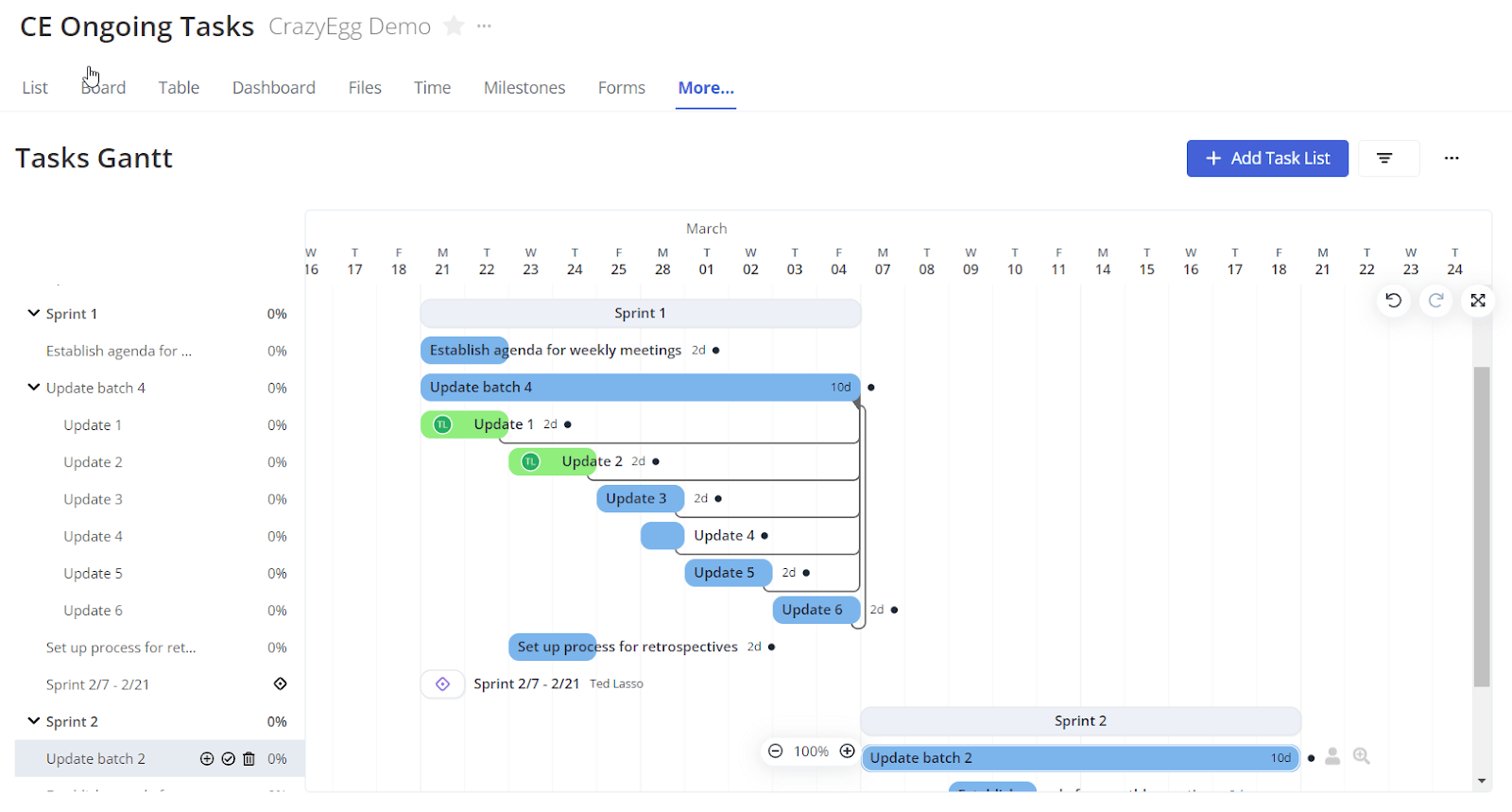
You can move start dates and end dates, reschedule tasks, and mark tasks as complete.
Teamwork’s workload management feature really shines. It includes tasks across all projects to give you a holistic view of everyone’s workload.
Work is broken up by project so you can easily tell which projects are causing issues. Days will turn red if they’re over capacity and will be blue if they’re at or under capacity.
You can also see a very clear monthly overview in addition to viewing the workload of a single week, something not many other providers offer you.
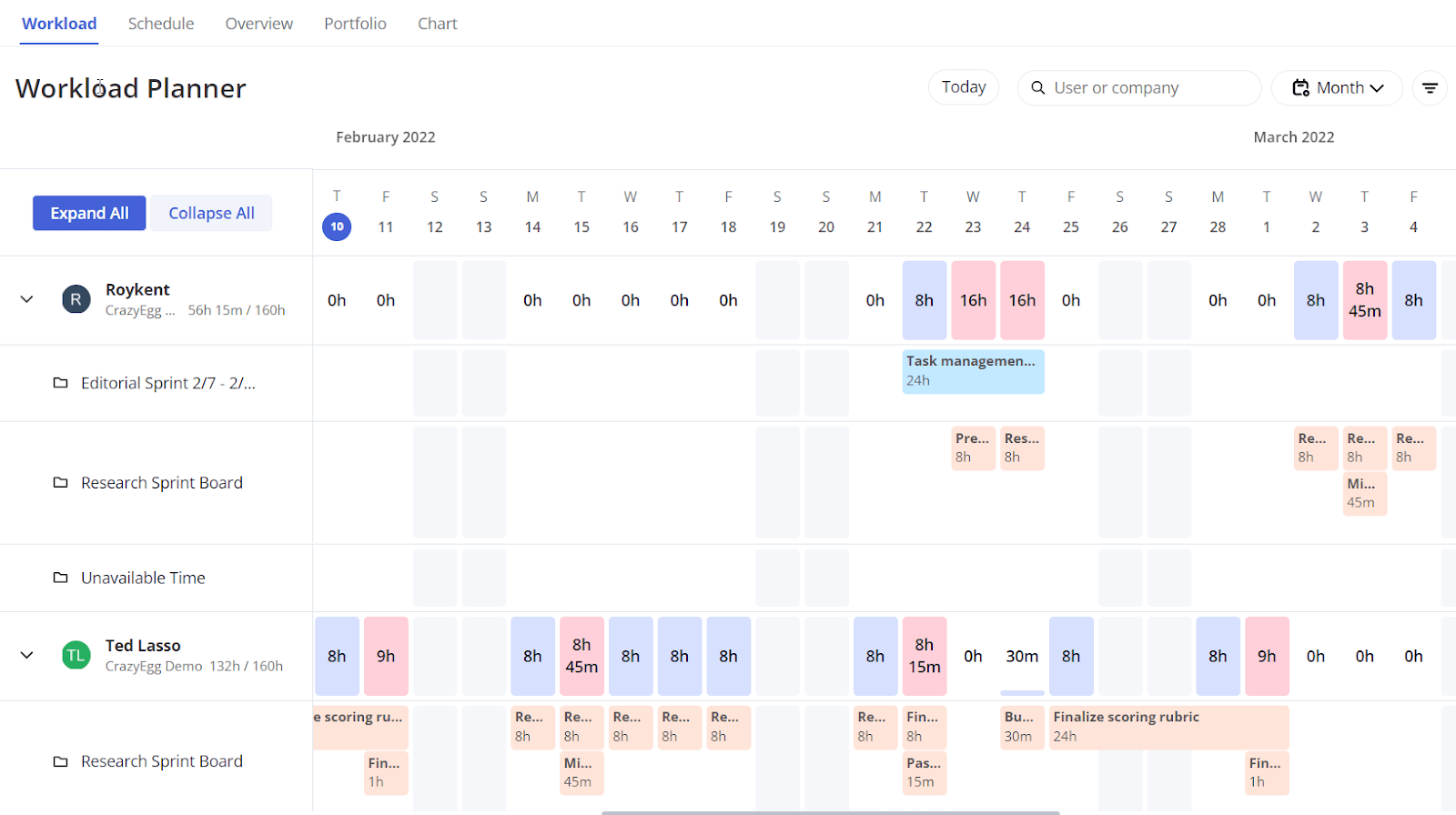
Each project you create comes with a prebuilt dashboard that covers all tasks by status, number of tasks created, unread messages, and a breakdown of active tasks by assignee, plus a few other metrics.
These dashboards are customizable with widgets (which Teamwork calls panels). Add custom panels to your dashboard for different types of things, including task breakdowns, project health, latest project updates, and more.
And changing the look and feel of your dashboard is simple. Just drag and drop your panels to different places on the screen.
Overall, Teamwork is really great for dashboards, charts, analytics, and reports. But the platform struggles with Agile-specific reporting. It only allows for burndown charts.
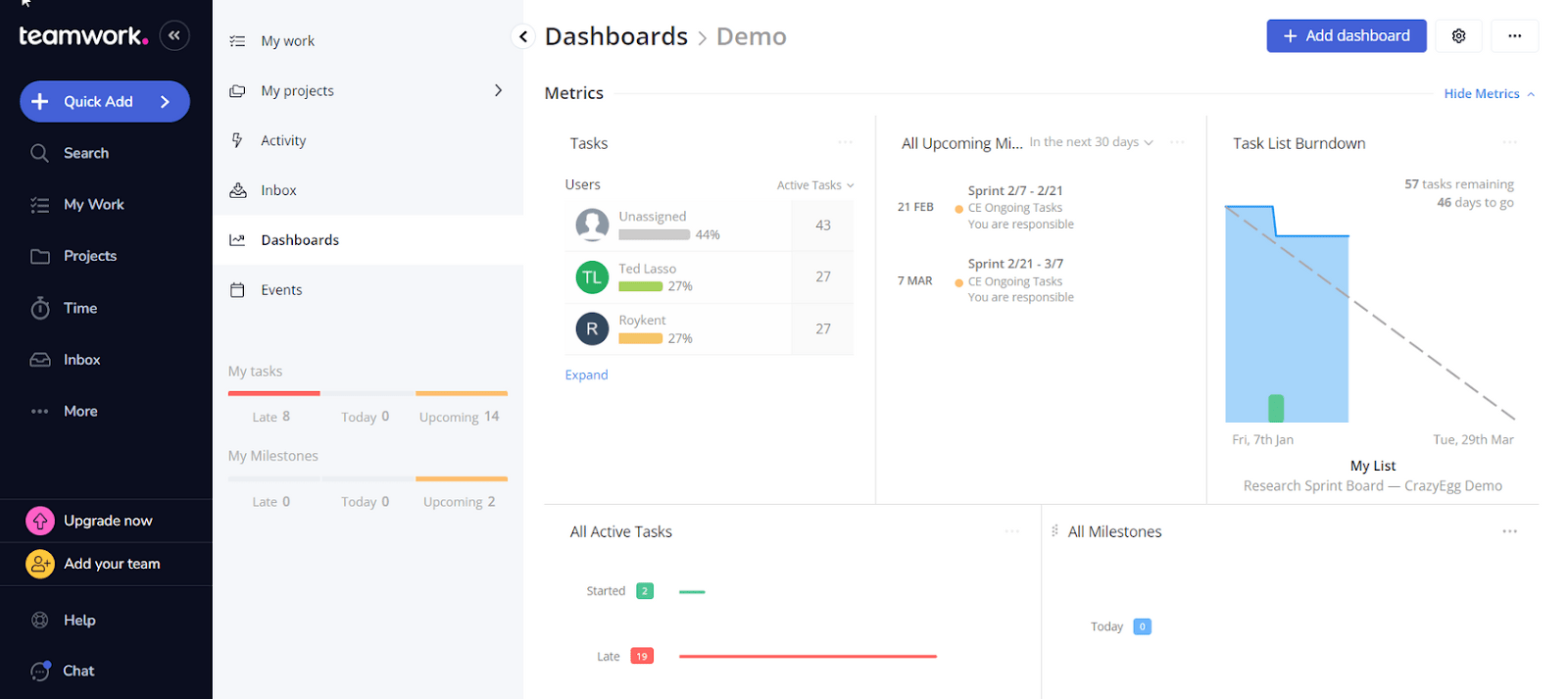
Despite that, Teamwork comes in well above average in terms of the visibility it provides managers. Better still, the same quality is present for employee visibility.
Employee visibility: 3.8/5 – A team that can control what they see in their work area makes their workspace less cluttered and much more effective.
Teamwork shows any user all of the tasks assigned to them, organized by due today, late, and upcoming. You can rearrange columns and add new columns to customize your personal view depending on what types of information you want to see.
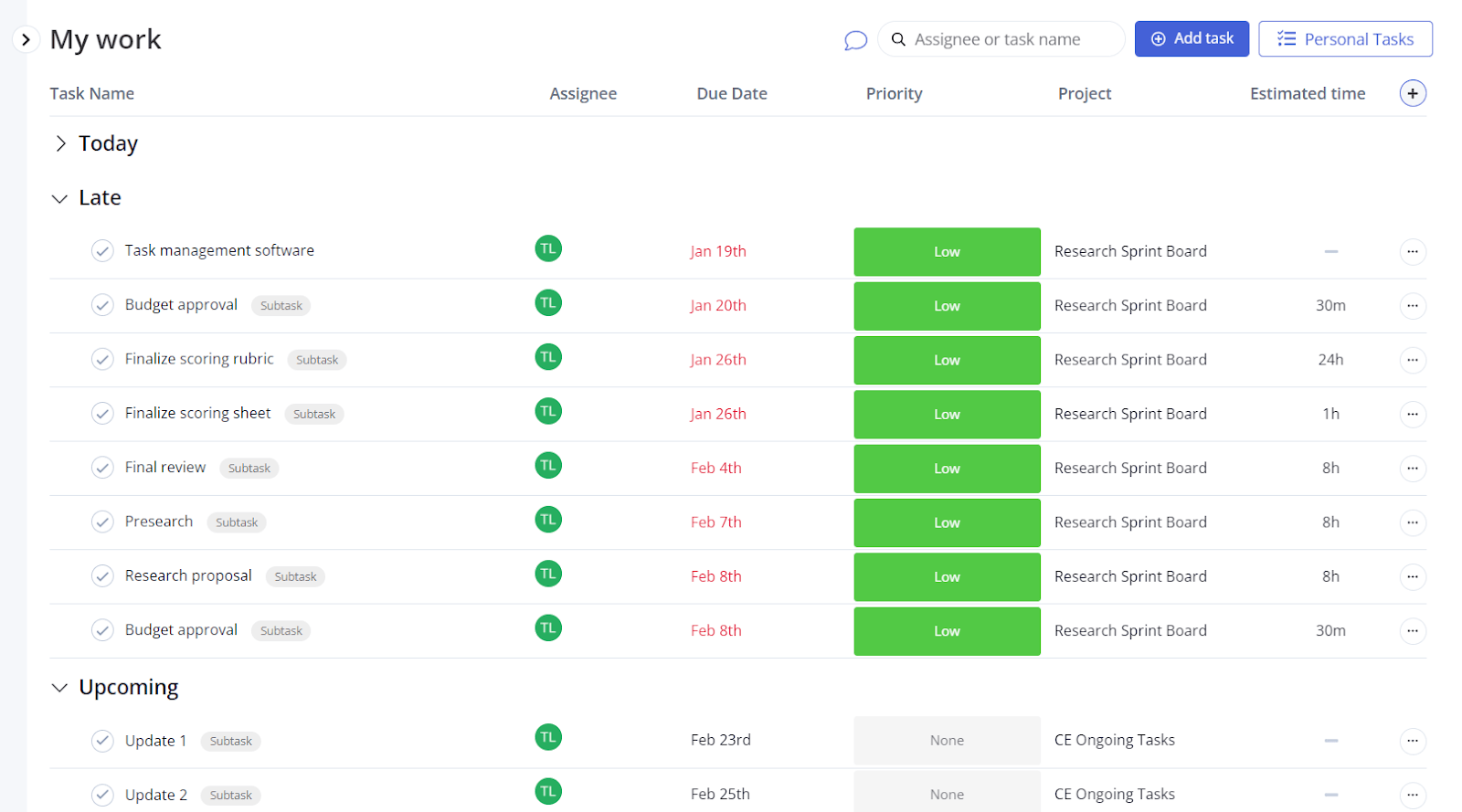
You also get a standard Kanban view that adds a unique collapsible backlog. Keep it out of view when you don’t need to see it.
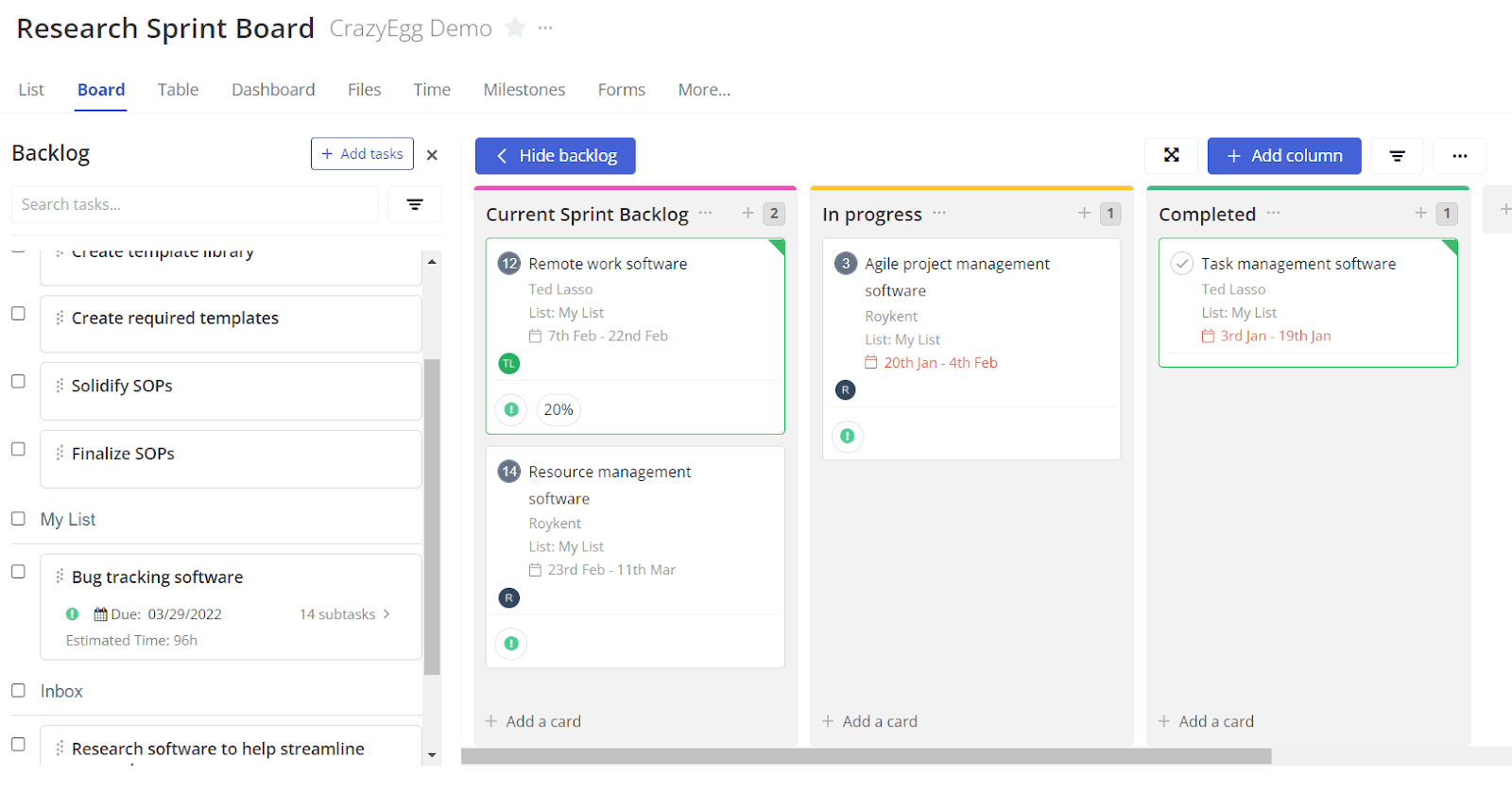
Granular control extends to every team member. Teamwork has a bevy of options for what information you want to display on boards.
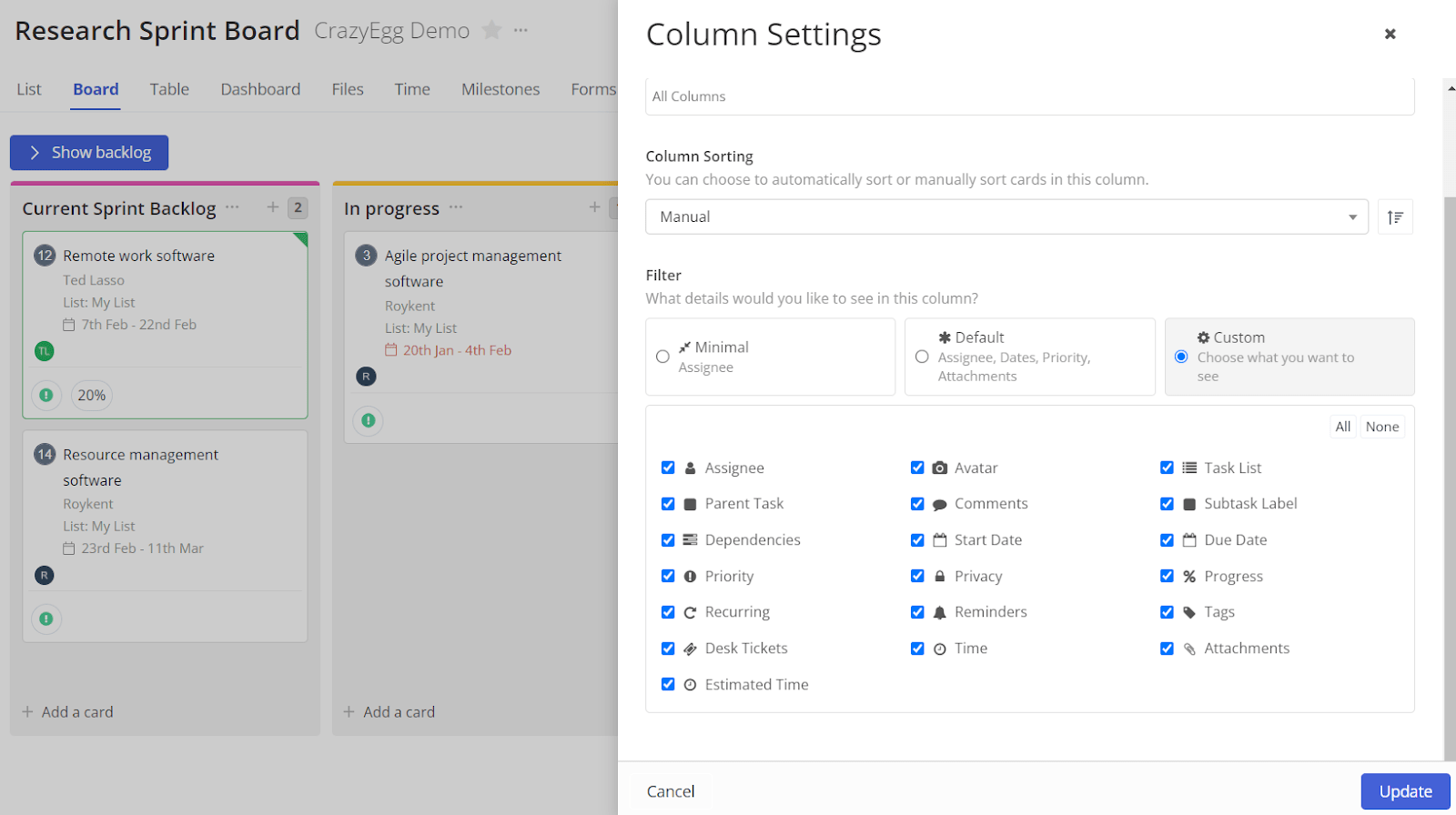
The calendar view in Teamwork isn’t tied to a specific project. Instead, it covers all of your projects in one place.
However, you can filter by project to only show specific projects.
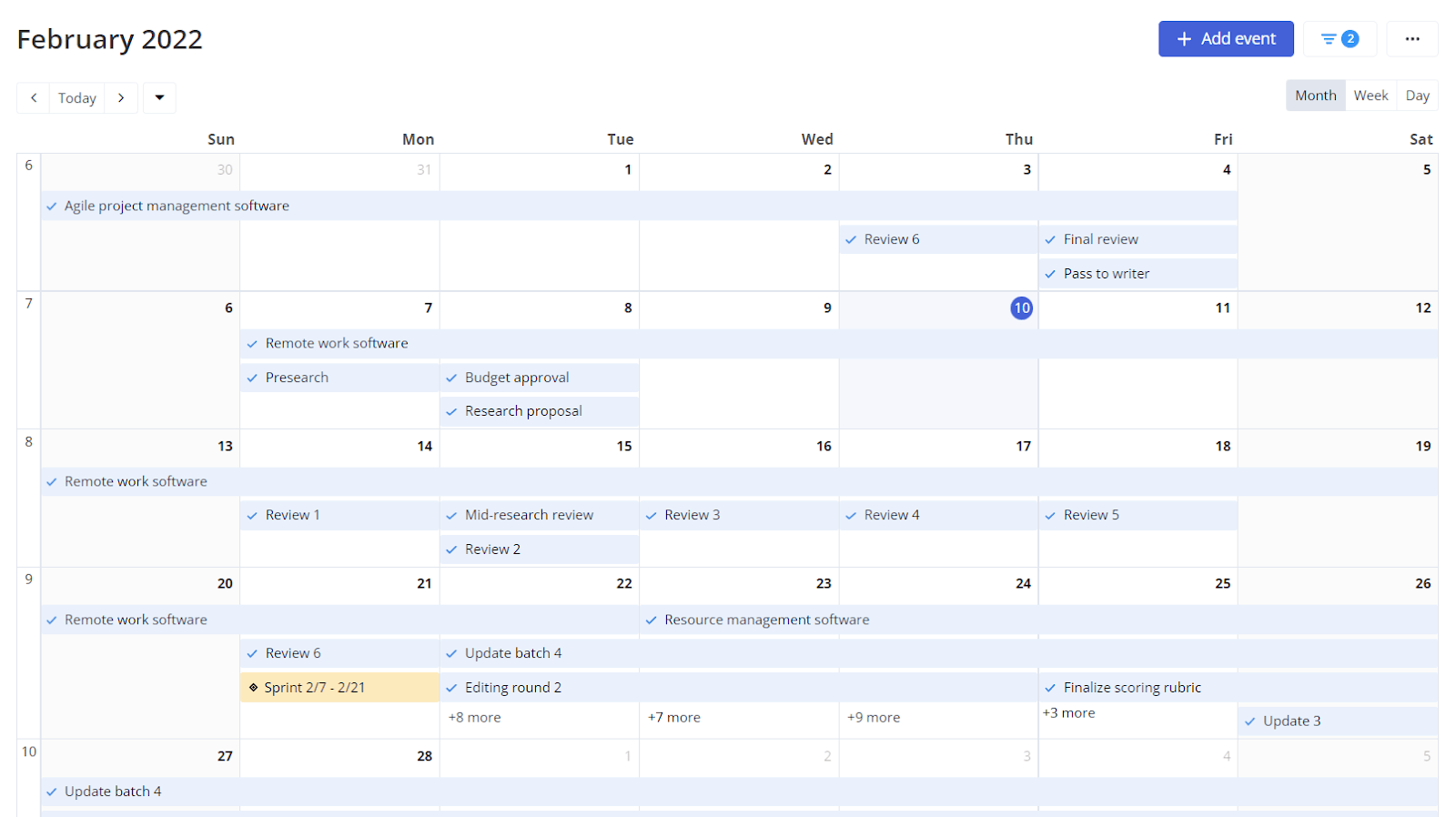
On this calendar view you can adjust start dates and due dates, or drag an entire task to a different day.
Teamwork’s table view is more customizable than the calendar view. Like the board view, you can get really granular on what columns and information you want to display.
Plus, you can edit tasks in bulk in this view, which is a boon.
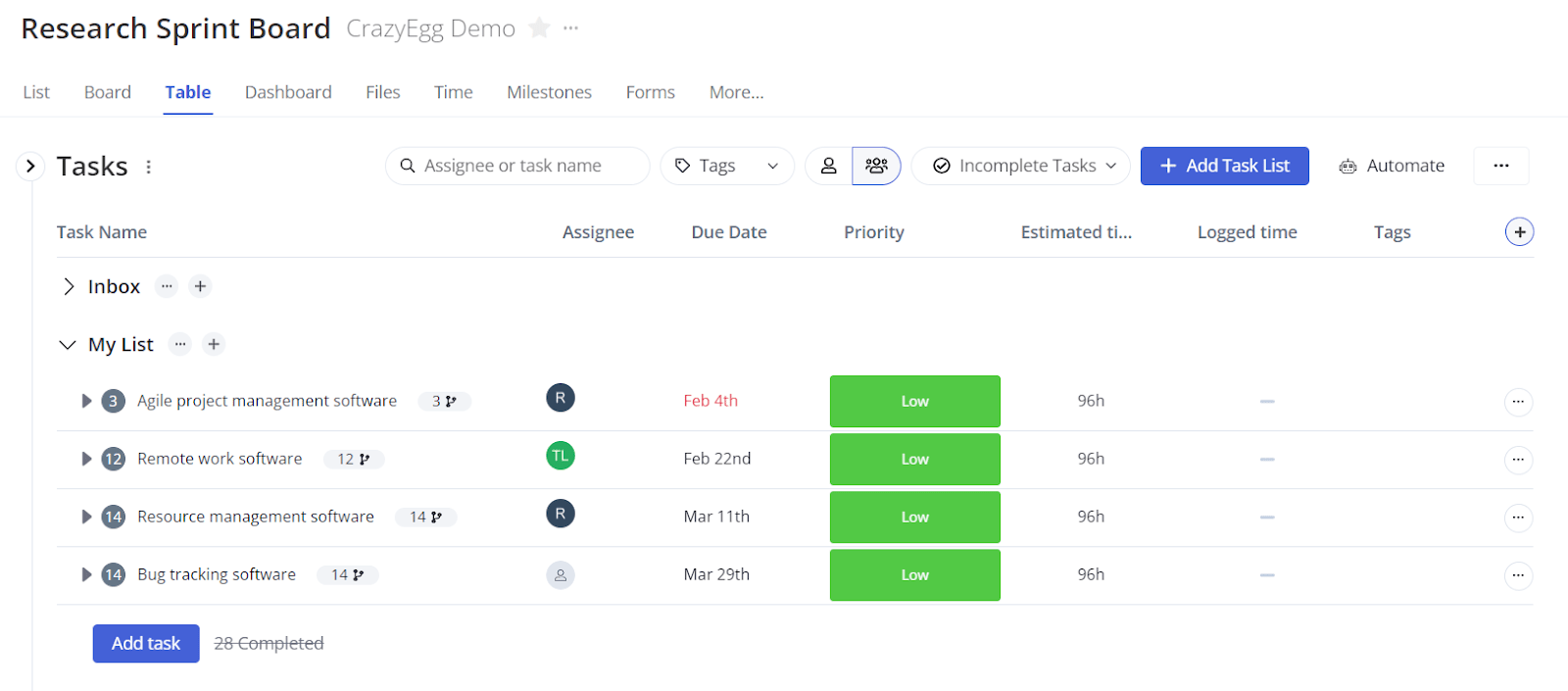
Any task in Teamwork can get subtasks. Break down larger work into manageable pieces without losing visibility of those smaller steps. That’s what the Agile approach is all about, after all.

Since subtasks are so versatile, having a separate checklist feature is not part of Teamwork’s feature set. But you won’t miss it.
Teamwork makes organizing individual work for a project as clear as a cloudless sky
Learning curve: 2.5/5 – Teamwork is not the easiest tool in the world to learn. There are a ton of features and understanding how they all work together is key to making sure you get the most out of the software.
As a manager, you’ll see a short one-minute video when you first get started. It covers what projects are, how to add tasks, subtasks, and leave comments, and setting milestones.
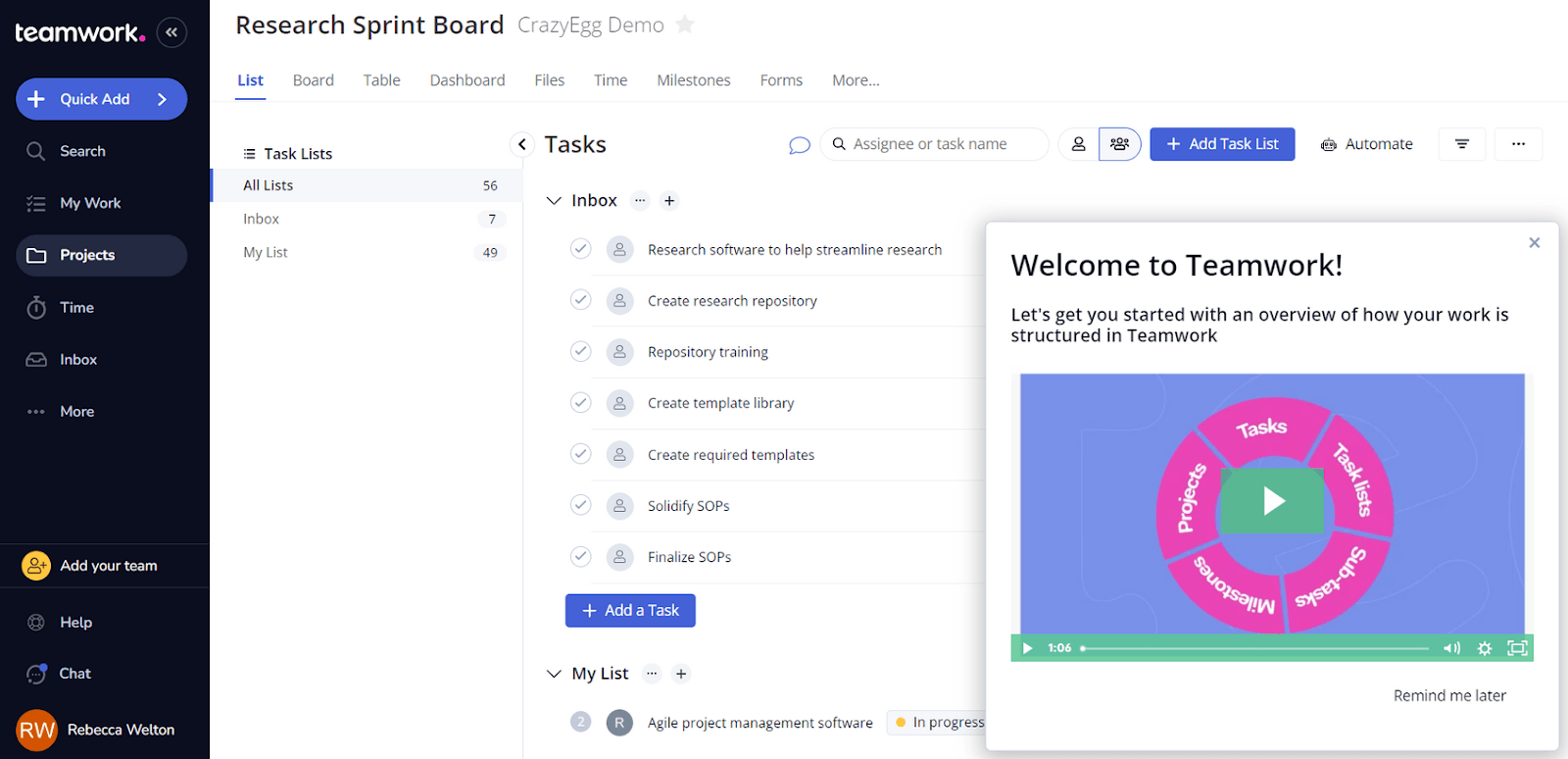
You’ll also set up your first project during the initial onboarding.
While a bit thin in terms of initial onboarding, you can utilize the helpful tutorials in Teamwork’s knowledge base to fill in any gaps and learn the finer details about the software’s features.
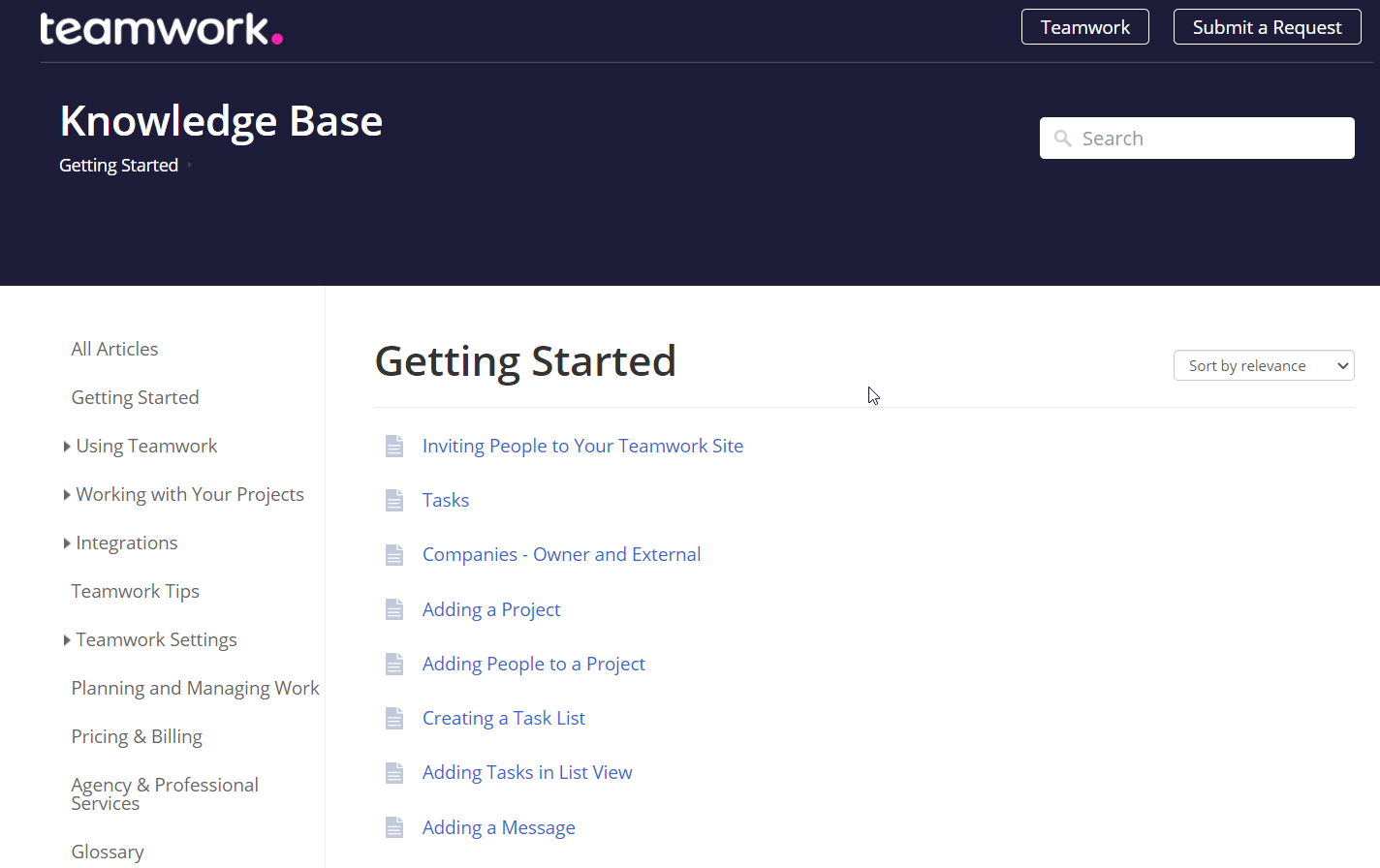
Coming into first using Teamwork with a plan is recommended. If you don’t have a general idea of how you want to organize things and the types of information you want to be able to see, you’ll likely have a lot of trial and error while getting started.
For your team, they get to see the same one-minute video as the manager does. After that, there are no extra tutorials or walkthroughs.
We can see this being pretty disorienting at first. It could take a while for a team to wrap their heads around this software if not told what to do or how to do things by a manager or trainer. It would be a lot more helpful if there were popups or a short interactive guide that walked employees through the different areas of the software.
If your team is familiar with project management software, though, they may only need a little bit of informal training to get the hang of it.
User interface: 3.4/5 – The user interface of Teamwork is much better than the learning curve implies. So, after you learn how most things work, you should be able to navigate around the software without too much trouble.
Teamwork makes it easy on global or multilingual teams with a whopping 48 different languages supported. Odds are pretty good your team members’ preferred languages are covered. Each user can set their language preference without interfering with the global settings.
Speeding up your workflow is a snap in Teamwork, with 2,000 monthly automation runs on the Grow plan.
There are 28 prebuilt automations you can use in a few clicks, such as moving a task when an assignee is added, sending a message when a task goes over estimated time, or assign a priority based on tags added.

To create your own automations, set a trigger and the project it applies to, then set a desired action. Teamwork’s custom automations are pretty limited in comparison to other tools, with only nine triggers and five actions to choose from. But that makes it easy to build your own for simple streamlining.

It surprised us, though, that Teamwork doesn’t have any conditions whatsoever and you can’t set up multiple actions for a single trigger. For the price, we thought they would have much better automation features overall.
With Teamwork’s advanced search, it’s really easy to find the things you’re looking for without having to dig through hundreds of tasks or projects manually. Search in individual projects or across all projects for anything from tasks and people to files, milestones, clients, and more.
Plus, you can find old items in your archive of work simply by filtering for completed items, archived projects, or archived messages.
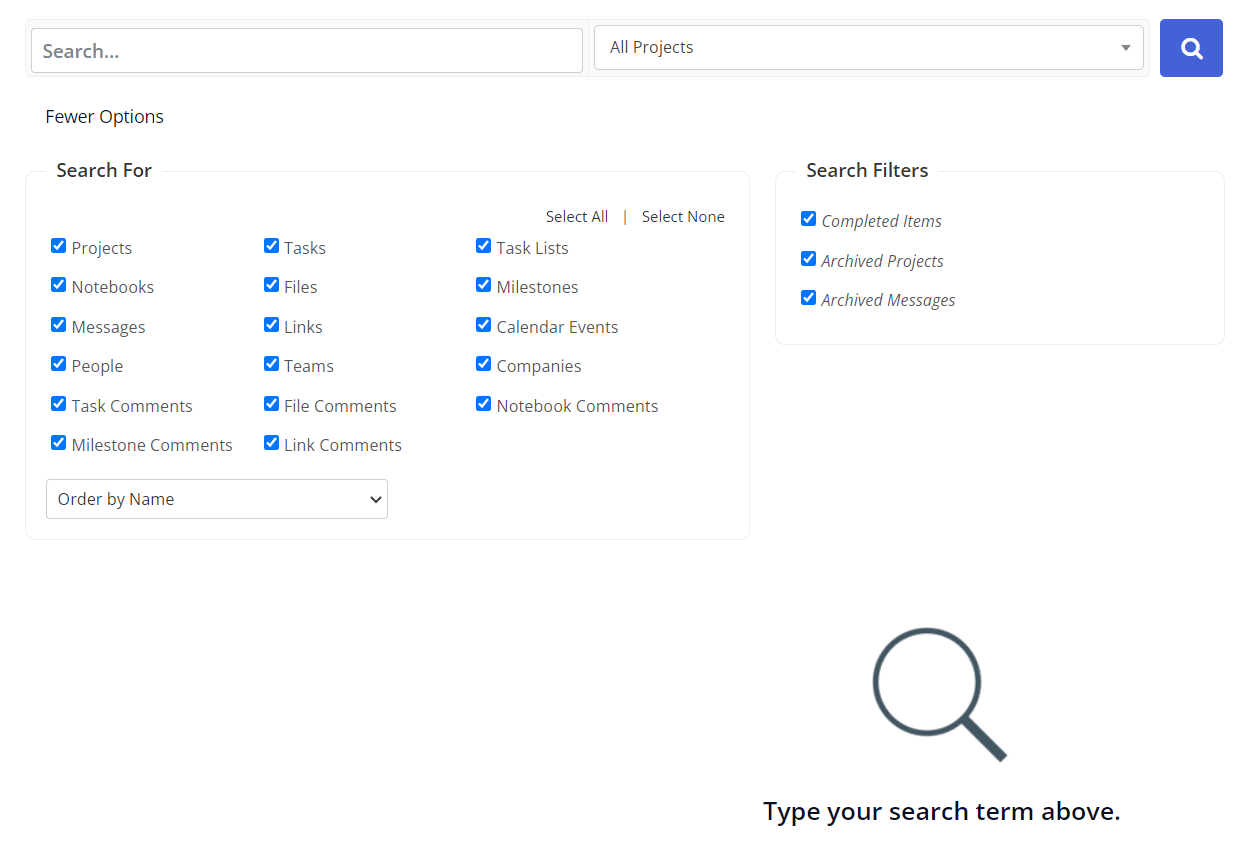
Teamwork has a built-in document creator that’s pretty limited. Use it to create what Teamwork calls notebooks. You can add them at the project level.
It’s not really suitable for company-wide documents or documents that reach across several projects.
There is a way to use it to create work agreements though, and we’re sure with creativity you will find several other things to use it for.
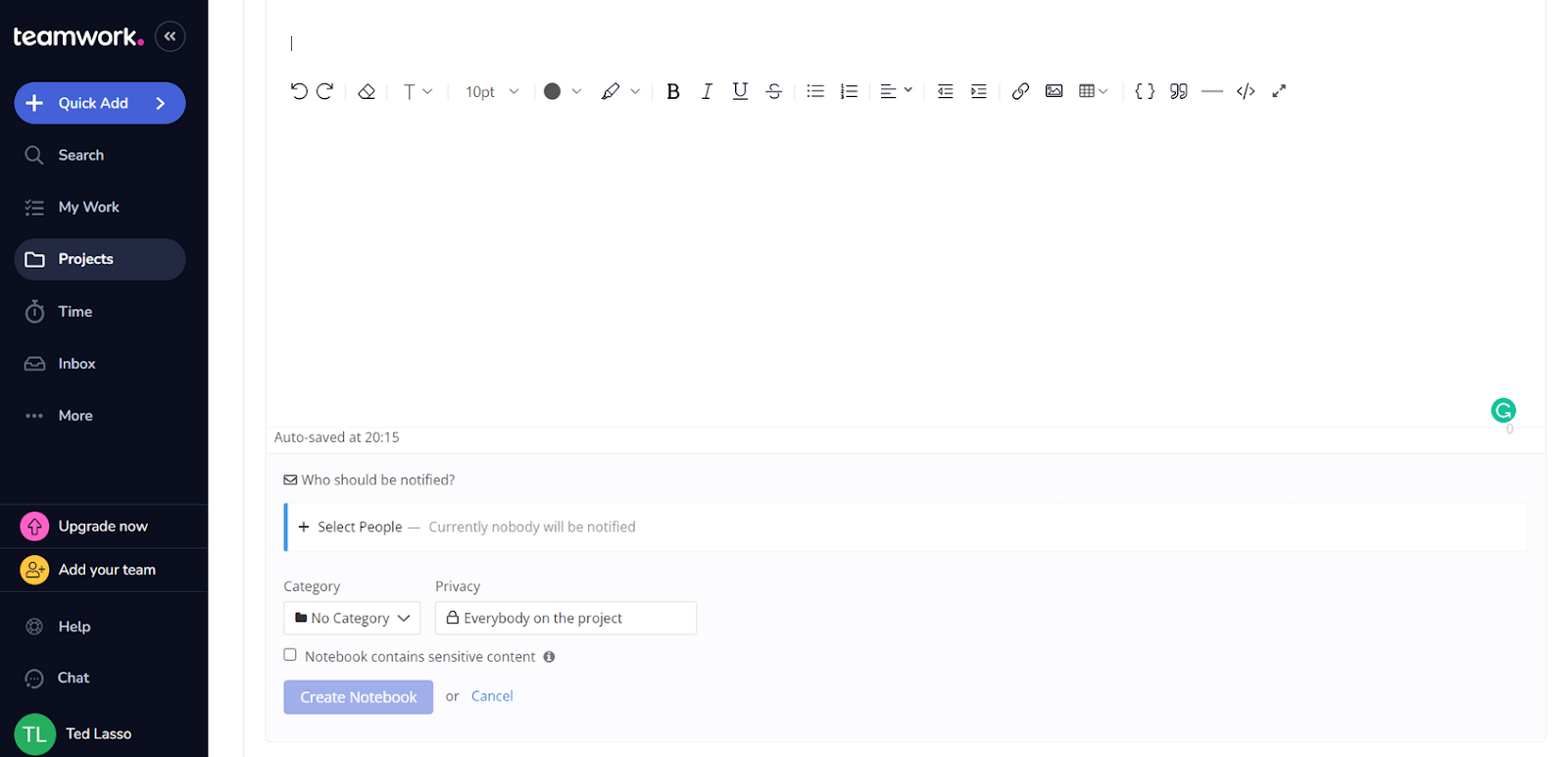
You can give your notebooks a title, notify specific users after you add them, organize them by category, and set the privacy level.
Work together with other users in real-time after people have left their comments. Or, the owner can lock it, so nothing else can be changed.
Markdown language is available both within the document creator and for applying word processor-like formatting to task descriptions, messages, and comments. Add headlines, bold text, and other formatting to documents with a few keyboard strokes. It speeds things up.
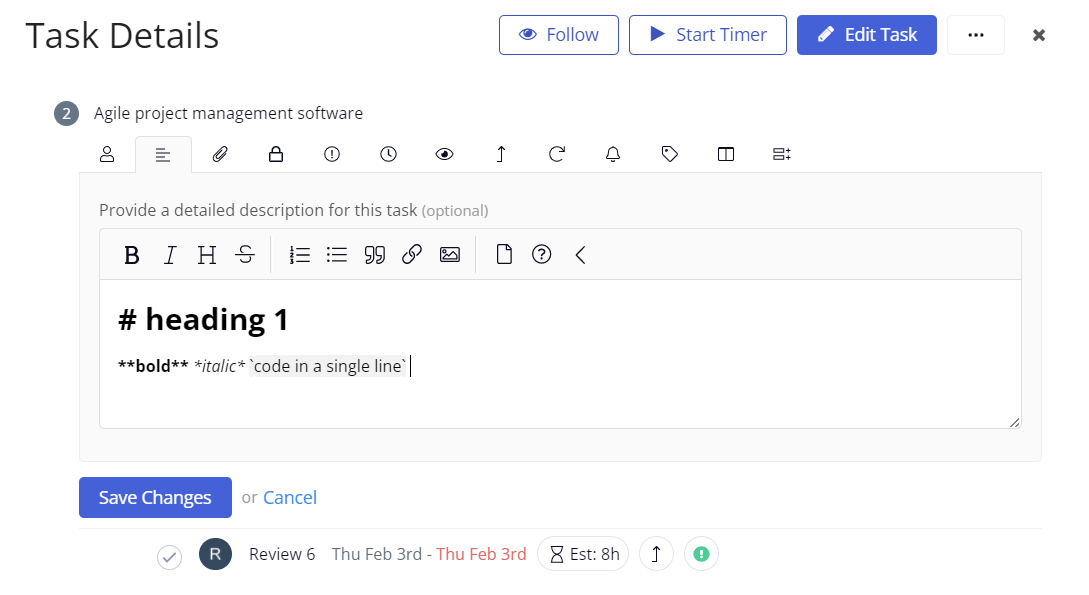
Teamwork offers one of the best arrays of project views on this list, but what really makes it sing is the ability to simplify your tech stack. Lean on it for project management first, but eventually you could use it in place of separate client management and document creation software.
That can really help mitigate the initial cost of getting on board with Teamwork, both in terms of your monthly bill and the time your team will spend getting acquainted with the software.
If your client work can use similar improvements to your project work, take care of both in one move by signing up for Teamwork.
Methodology For Choosing The Best Agile Project Management Tools
Agile project management is all about flexibility and focusing on the people actually doing the work. That, in turn, benefits your customers and teams alike.
When we decided on what Agile project management software to include on this list, we signed up for each plan we reviewed, then went through the onboarding videos, guides, and checklists to get familiar with each tool. That way, we assessed the learning curve for getting used to each platform.
We then set up two different projects in each software following a “scrumban” methodology. That combines Scrum’s flexibility with the easy-to-grasp layout of Kanban boards.
With the projects set up, we used them to evaluate the management and employee visibility features, the overall quality of each tool’s user interface, and the platforms’ adaptability to methodologies other than Agile as well.
Each facet of our methodology reaches down to the core of Agile project management, which we weighted in order of importance. That way, you don’t have to guess what your software needs to do for you to be successful.
- Agile feature accessibility (25%)
- Management visibility (25%)
- Employee visibility (25%)
- Learning curve (15%)
- User interface (10%)
Follow this guide and you’re already one step ahead in making the right decision on Agile project management software.
The Price You Pay for True Agile Features (25%)
We wanted to answer one key question here: How easy and affordable is it to access the essential set of features for employing Agile project management methods?
Since most of the tools on our list are general project management tools rather than specific to Agile, one important thing to think about is how much you have to pay to get the Agile features you need.
Rather than looking at pricing alone, we instead identify the minimum plan for each product to get those features.
We scored this category by determining the cheapest plan for each that includes these four Agile features:
- Allowing for at least 50 projects and Kanban boards as a minimum, to give you plenty of room to plan out all of your projects, sprints, and more.
- Timelines or roadmaps to help with sprint or project planning, forecasting completion dates, and balancing workloads across your team.
- Time estimates you can use for reporting, planning, and comparing estimates to actual time spent.
- Agile-focused reporting and dashboards to help improve and inform future projects, including burndown or burn up charts, velocity reports, and cycle time.
Then, we calculated the price of the plan for five users and assigned a score based on the following grading scale:
- 5 points for free
- 4 points for equal to or less than $45
- 3 points for $45 to $50
- 2 points for $50 to $55
- 1 point for $55+
In the reviews above, we also identify some nice-to-have features—like integrations with other software and time tracking—that aren’t required for Agile project management but may become more important as you scale.
With this, you’ll know what you need to look for to get enough Agile value out of the price you pay. Now, let’s drill deeper into key features for Agile project management.
Look Into the Future, Past, and Present (25%)
Here, we’re looking for features specifically for managers and project owners. You’ll need tools for keeping an eye on all tasks across every project and giving you the information to nail deadlines.
The specific features we scored this section on are:
- An “everything” view to see all tasks, stories, issues, and epics across the entire platform, regardless of who owns each project.
- Portfolio management to get a high-level look at project items you select in one place. See progress, health, timeline, and priority of all of the projects you want to actively monitor.
- Roadmaps and timelines to let you visualize multiple tasks, help with higher level forecasting and planning, and aligning your team’s efforts around your objectives.
- Workload management to ensure no one is overloaded with too much work than they can realistically get done in the time given. This also helps identify employees who have open time or capacity to take on tasks.
- Agile reports and dashboards that give you granular insight into how current projects and sprints are going, while also helping you plan more accurately in the future.
Each feature is scored on the following scale:
- 5 points for full functionality (i.e., nothing is missing)
- 4 points for most functionality (one or two small things are missing)
- 3 points for functionality that gets the job done but may be missing some bigger pieces
- 2 points if the functionality exists but isn’t sufficient for actual use
- 1 point if the functionality doesn’t exist at all
Then, those scores are averaged for a final overall management visibility score.
When you look at features in this way, you’ll see the benefits you are getting from each product in a millisecond.
These scoring criteria are perfect for you managers and project owners. But then we asked ourselves, what about key Agile features for your employees?
An Organized Employee Is the Best Kind (25%)
In parallel to the previous section, this scoring category is all about the Agile tools employees get to visualize their work, keep an eye on due dates, and communicate work progress to their managers.
Your software should offer tools that help you employees be better at what they do and work more effectively in their teams.
Here’s what we looked and tested for:
- A “my work” area so your employees can see all of their upcoming or overdue work across all projects to ensure nothing is left behind. This works best when each user can customize how their work is displayed.
- Kanban view is at the core of most Agile project management methods. This delivers a visual representation of your team’s workflow with what’s currently in progress, who’s working on what, what’s overdue, and what’s coming up next.
- Calendar view to show tasks, issues, epics, or stories laid out in their calendar so it’s for employees to plan out their week.
- Table view to see all the different details of tasks and projects in one view.
- Subtasks for breaking work into smaller actions, assigning those actions to different people, and setting individual due dates without decreasing visibility at the higher level.
- Checklists for a simple way to break tasks down further and keep employees aware of their own progress.
Just like the previous section, we scored each area individually using the scale below, then averaged them out for an overall score for employee-oriented features:
- 5 points for full functionality (i.e. nothing is missing)
- 4 points for most functionality (one or two small things are missing)
- 3 points for functionality that gets the job done but may be missing some bigger pieces
- 2 points if the functionality exists but isn’t sufficient for actual use
- 1 point if the functionality doesn’t exist at all
Every employee is different, so giving your teams the ability to view their work in different ways means they can choose whichever works best for them, even if that changes from day to day.
In the end, these features give employees more tools at their disposal to stay on top of their work and identify blockers themselves.
Can you see how this improves efficiency and makes things easier for everyone? Think about how much better performance will be when everyone can track their progress without calling unnecessary, spur-of-the-moment meetings.
If you’re on board, but fear it will be hard to apply in your business, that’s normal. But we have a solution for that.
Overcome Fear of Use Before You Pay a Penny (15%)
This section is all about how difficult each Agile project management tool is to set up and learn, from both managers’ and employees’ perspectives.
So, if you’re thinking, “All this sounds great, but will my team hate learning how to use it?” take a breath—we did the hard work for you.
Most review sites break things down into a standalone score. It’s either hard or it’s not. We didn’t do that.
Instead, we ranked each product in order from easiest to most challenging based on two separate sets of criteria—a set of questions each for managers and employees.
For managers, we sought to answer the following:
- Are there adequate guides and videos to help managers/admins get comfortable from a high level?
- Is there a checklist or something along those lines to help managers get comfortable with the finer details and inner workings of the software for everyday use?
- Does the knowledge base have detailed tutorials that are up to date to help with specific features and questions about said features a manager may have while getting started?
- Does the level of freedom and customization make it more challenging to set up?
- Do we have to come in with a plan or does the tool offer enough structure to help us strategize how we’re going to use it as we learn how it works?
For employees:
- Are there adequate tutorials for employees to understand the software at a high level?
- Are there quick tips, interactive walkthroughs, or guides throughout the tool to teach employees how it works over time as they explore new features?
- Does the software require any technical skills or formal training for employee everyday use or is it simple enough for anyone to get the hang of in less than a few hours?
Taking all of these into consideration, we averaged out a final overall learning curve score. The higher the score, the easier a platform is for both admins and employees to use from day one.
You can rest easy that when we say a tool is easy to use, it crosses off all or most issues that stand in your way to go from where you are today to where you want to be.
A User Interface That Gives You Hours Back (10%)
This section covers specific features related to navigating the software, finding the work you’re looking for, and being as efficient as possible.
We all love to speed things up without sacrificing quality. We scored each product on its ability to do that and improve quality if you’re struggling in a particular KPI.
There are eight main features we scored this section on:
- Support for markdown language
- Language availability
- Slash commands
- Automations
- Advanced search
- Adaptability to other types of PM
- Customizable terminology
- Built-in document creator
Some of these are likely self-explanatory, like the ability to use a platform in different languages. Others, like available automations and the depth of document creators, are straightforward and we delve into capabilities in each review.
But let’s talk about the ones that aren’t so obvious. And, don’t worry, we go into detail on how these help in each review, too.
- Markdown language uses specific symbols to quickly add headings, bullet points, and other formatting elements to comments and documents.
- Slash commands lets you perform functions without moving your hands away from the keyboard. It’s the next generation of shortcuts for project management software.
- Advanced search functionality should let you filter results, search for specific items, and find anything in your platform in a snap.
- Adaptability to other types of project management means we tested to see if each piece of software can work for other types of project management, so teams other than yours can use it even if they don’t want to use Agile PM principles.
- Customizable terminology means the software allows you to use the PM vocabulary your team prefers. Whether you’re using Agile terminology or prefer standard project management terminology, if you don’t have the option of customizing this in aspects of the platform, you’re stuck using whatever the software uses. You can change the task name to an epic, or even create customs for data within each task you create.
Once again, we scored this section similarly to the ones on management and employee visibility features. Each criterion gets a score of one to five, which is combined and averaged for a final UI score:
- 5 points for full functionality (i.e. nothing is missing)
- 4 points for most functionality (one or two small things are missing)
- 3 points for functionality that gets the job done but may be missing some bigger pieces
- 2 points if the functionality exists but isn’t sufficient for actual use
- 1 point if the functionality doesn’t exist at all
These features, working in concert, limit your frustration with a piece of software while boosting overall productivity.
This area may not be as crucial as the previous scoring categories, but having these features in hand is a big benefit. You won’t dread starting up a new project or facing your current work everyday.
ClickUp
Best for Most
With views and features to help all members of your team achieve better visibility into your projects, ClickUp should be your first choice for adding an Agile approach to your PM. Balance workloads better and automate your sprints for a much better price than you might think.
Summary
Agile project management doesn’t have to be hard, especially if you have the right software empowering your team.
However, there are dozens of options to choose from. As such, we highly recommend ClickUp for most users. Its features, benefits, flexibility, potential use cases, and pricing are excellent for most projects that want to utilize Agile methods and philosophy.
With that said, there are plenty of other great choices on the market to consider. So, don’t forget to use the recommendations and methodology in this guide to find the best agile project management software for your team.